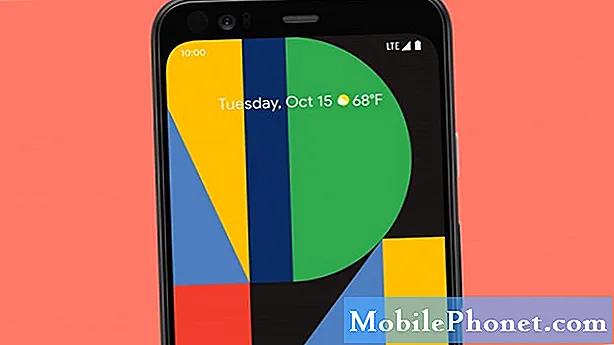#Samsung #Galaxy # Note9 er en premium high-end-enhet som ble utgitt i fjor, og som tilbyr flere fremragende funksjoner. Denne telefonen har en solid byggekvalitet laget av en aluminiumsramme med Corning Gorilla Glass både foran og bak. Det er 6,4 tommers Super AMOLED-skjerm som fungerer bra med finger- og pekepennen. Denne enheten fungerer veldig bra takket være Snapdragon 845-prosessoren den bruker kombinert med 8 GB RAM. Selv om dette er en solid enhet, er det tilfeller der visse problemer kan oppstå som vi vil ta opp i dag. I denne siste delen av feilsøkingsserien tar vi tak i Galaxy Note 9-bildene i galleriet, gråtoner.
Hvis du eier en Samsung Galaxy Note 9 eller annen Android-enhet for den saks skyld, er du velkommen til å kontakte oss ved hjelp av dette skjemaet. Vi hjelper deg mer enn gjerne med eventuelle bekymringer du måtte ha med enheten din. Dette er en gratis tjeneste vi tilbyr uten streng. Vi ber imidlertid om at når du kontakter oss, prøver å være så detaljerte som mulig slik at en nøyaktig vurdering kan gjøres og den riktige løsningen kan gis.
Slik løser du Samsung Galaxy Note 9-bilder i galleriet
Problem:Som nevnt, etter at jeg har tatt bilder på notat 9, forblir bildene fine i noen minutter og blir deretter grå inni. Miniatyrbildene er perfekte, men det er grått å se på dem. Det er frustrerende som når jeg tar bilder ved hjelp av snapchat eller WhatsApp, er alt bra. Bildene mine er lagret på SD-kortet. MicroUSB var så treg at jeg ikke engang kunne overføre bilder til den bærbare datamaskinen min fordi jeg stadig fikk feil. Jeg fortsatte og formaterte SD-kortet mitt og gjorde en hard tilbakestilling av fabrikken på telefonen min, men på bare 1 dag har problemet startet igjen. Få bilder er ok, men dette skjer tilfeldig. Jeg tenkte at det var en skadelig programvare som forårsaket problemet, men etter en hard tilbakestilling føler jeg at det burde vært ok. Hvis noen kunne hjelpe meg, ville det vært bra!
Løsning: Før du utfører noen feilsøkingstrinn på denne enheten, er det best å sørge for at den kjører på den nyeste programvareversjonen. Hvis en oppdatering er tilgjengelig, foreslår jeg at du laster ned og installerer den først.
Siden du nevnte at bildene er lagret på microSD-kortet, er det mulig at kortet er feil og får bildene til å bli ødelagt. Det du bør gjøre først i dette tilfellet er å fjerne microSD-kortet fra telefonen og deretter prøve å ta et par bilder. Bildene som blir tatt lagres automatisk i telefonens interne lagring. Sjekk om du har tilgang til disse bildene. Hvis du kan få tilgang til bildene, er det veldig sannsynlig at kortet forårsaker problemet. I så fall foreslår jeg at du bytter ut dette med et nytt.
Hvis det ikke er microSD-kortet som forårsaker problemet, fortsett med de ekstra feilsøkingstrinnene som er oppført nedenfor.
Utfør en myk tilbakestilling
Det første feilsøkingstrinnet du må gjøre er en myk tilbakestilling. Dette vil oppdatere telefonprogramvaren og løser vanligvis mindre programvarefeil.
- Trykk og hold inne av / på- og volum ned-tasten i opptil 45 sekunder.
- Vent mens enheten starter på nytt.
Når telefonen begynner, prøv å sjekke om problemet fortsatt oppstår.
Sjekk om problemet oppstår i sikkermodus
Det er tilfeller når en app du lastet ned på telefonen kan forårsake problemer. For å sjekke om en tredjepartsapp forårsaker dette problemet, må du starte telefonen i sikkermodus, da bare de forhåndsinstallerte appene får kjøre i denne modusen.
- Slå av enheten.
- Trykk og hold inne av / på-tasten forbi skjermen med enhetsnavnet.
- Når ‘SAMSUNG’ vises på skjermen, slipper du av / på-tasten.
- Rett etter at du slipper av / på-tasten, holder du nede Volum ned-tasten.
- Fortsett å holde volum ned-tasten til enheten er ferdig på nytt.
- Sikker modus vises nederst til venstre på skjermen.
- Slipp Volum ned-tasten når du ser ‘Sikker modus’.
Hvis problemet ikke oppstår i denne modusen, kan problemet skyldes en av appene du lastet ned. Finn ut hvilken app dette er, og avinstaller den.
Tørk cachepartisjonen på telefonen
Telefonen lagrer bufrede data fra apper i en dedikert partisjon i den interne lagringen. Disse dataene hjelper apper å åpne raskere, noe som gir en bedre mobilopplevelse. Det er imidlertid tilfeller når disse bufrede dataene kan bli ødelagt og kan forårsake problemer med enheten. For å sjekke om dette er årsaken til problemet, bør du tørke cachepartisjonen på telefonen.
- Slå av telefonen.
- Trykk og hold Volum opp-tasten og Hjem-tasten, og trykk deretter på og hold inne av / på-tasten.
- Når enhetens logoskjerm vises, slipper du bare av / på-tasten.
- Når Android-logoen vises, slipper du alle tastene (‘Installing system update’ vil vises i omtrent 30 - 60 sekunder før du viser alternativene for Android-systemgjenoppretting).
- Trykk på Volum ned-tasten flere ganger for å markere 'tørk cache-partisjon'.
- Trykk på av / på-knappen for å velge.
- Trykk på Volum ned-tasten for å markere ‘ja’, og trykk på av / på-knappen for å velge.
- Når tørk cache-partisjonen er fullført, blir 'Start systemet på nytt' uthevet.
- Trykk på av / på-tasten for å starte enheten på nytt.
Sjekk om problemet fortsatt oppstår.
Utfør en tilbakestilling av fabrikken
Et siste feilsøkingstrinn for å vurdere om trinnene ovenfor ikke løser problemet, er en tilbakestilling av fabrikken. Dette vil tilbakestille telefonen til den opprinnelige fabrikktilstanden. Sørg for å sikkerhetskopiere telefondataene dine før du gjør dette trinnet.
- Forsikre deg om at telefonen er av.
- Trykk og hold Volum opp-tasten og Hjem-tasten, og trykk deretter på og hold inne av / på-tasten.
- Når enhetens logoskjerm vises, slipper du bare av / på-tasten
- Når Android-logoen vises, slipper du alle tastene (‘Installing system update’ vil vises i omtrent 30 - 60 sekunder før du viser alternativene for Android-systemgjenoppretting).
- Trykk på Volum ned-tasten flere ganger for å markere 'tørk data / tilbakestilling av fabrikken.'
- Trykk på av / på-knappen for å velge.
- Trykk på Volum ned-tasten til 'Ja - slett alle brukerdata' er uthevet.
- Trykk på av / på-knappen for å velge og starte hovedtilbakestillingen.
- Når hovedtilbakestillingen er fullført, er 'Start systemet på nytt nå' uthevet.
- Trykk på av / på-tasten for å starte enheten på nytt.
- Når telefonen har startet helt, må du ikke installere noen apper på telefonen din ennå. Prøv å sjekke først om skjermproblemet fortsatt oppstår
Send oss gjerne dine spørsmål, forslag og problemer du har opplevd mens du bruker Android-telefonen din. Vi støtter alle Android-enheter som er tilgjengelige i dag. Og ikke bekymre deg, vi belaster deg ikke en eneste krone for spørsmålene dine. Kontakt oss ved hjelp av dette skjemaet. Vi leser hver melding vi mottar, men kan ikke garantere rask respons. Hvis vi kunne hjelpe deg, kan du hjelpe oss med å spre ordet ved å dele innleggene våre med vennene dine.