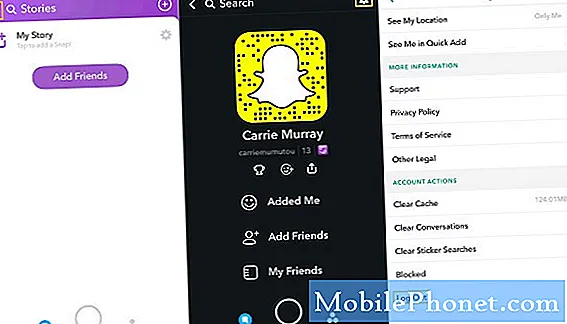
Innhold
Snapchat er en av de populære appene mange eiere av Android-enheter bruker. Det er unødvendig å si at det er godt vedlikeholdt og oppdatert, men det er tider når brukere støter på problemer med det, og det vanligste er når det begynner å krasje. Slik er tilfellet med noen av våre lesere som eier Samsung Galaxy A7-enheter. De rapporterte at uten tilsynelatende grunn begynte telefonene deres å ha et problem med Snapchat. Andre sa at appen lukkes av seg selv ved åpning mens noen får feilen "Dessverre har Snapchat stoppet." Uansett symptom, problemet er det samme, og hvis du ofte bruker denne appen, må du ta det med en gang.
I dette innlegget vil jeg gå gjennom feilsøking av Galaxy A7 med Snapchat som fortsetter å krasje. Vi prøver å finne årsaken til problemet ved å utelukke alle muligheter. På den måten kan vi prøve å formulere en løsning som kan løse dette problemet for godt. Så hvis du er en av eierne av Galaxy A7 eller en hvilken som helst Android-enhet for den saks skyld, fortsett å lese, da denne artikkelen kan hjelpe deg på en eller annen måte.
Før du går videre til feilsøking, hvis du leter etter en løsning på et annet problem, må du gå innom feilsøkingssiden vår, siden vi allerede har adressert noen av de vanligste problemene som er rapportert av våre lesere. Finn problemer som ligner på din, og bruk løsningene vi foreslo. Hvis du fortsatt trenger hjelp etter det, er du velkommen til å kontakte oss ved å fylle ut spørreskjemaet vårt for Android-utgaver.
Slik feilsøker du Galaxy A7 med Snapchat som fortsetter å krasje
Når det gjelder tredjepartsapper som fortsetter å krasje, ikke bekymre deg for mye, for oftere er de veldig små problemer. Faktisk kan du fikse dem ved å fjerne apper som krasjer, men det er ikke poenget med dette innlegget. Vi vil prøve å fikse problemet slik at du kan fortsette å bruke appen. Med alt det som er sagt, her er hva jeg foreslår at du gjør med dette problemet:
Første løsning: Start telefonen på nytt
Hvis dette er første gang du oppdaget problemet etter å ha brukt appen i flere uker, kan det bare være en mindre feil, og en omstart kan ta seg av den. Glitches skjer hele tiden, og de kan oppstå for både apper og firmware.
Hvis den normale omstarten ikke løser problemet, kan du prøve å utføre tvungen omstart ved å trykke både volum ned og av / på-tastene og holde dem nede i 10 sekunder. Denne prosedyren vil oppdatere telefonens minne og laste alle apper, tjenester og kjernefunksjoner på nytt.
Hvis problemet fortsetter etter dette, så fortsett til neste løsning.
Andre løsning: Tilbakestill Snapchat
Størstedelen av problemene som oppstår med tredjepartsapper skyldes egentlig ikke firmwareproblemer. Så, etter den første løsningen og problemet fortsetter, feilsøk appen du har problemer med. Denne metoden vil bringe den tilbake til standardkonfigurasjonen og slette alle cachene og dataene. Det kan være det du trenger for å få Snapchat til å fungere perfekt igjen, og her er hva du trenger å gjøre:
- Trykk på appikonet fra hvilken som helst startskjerm.
- Trykk på Innstillinger.
- Trykk på Apper.
- Finn og trykk på Snapchat.
- Trykk på Lagring.
- Trykk på Tøm hurtigbuffer.
- Trykk på Fjern data og deretter på OK.
Etter dette må du starte telefonen på nytt for å oppdatere minnet, og når den blir aktiv, åpner du Snapchat igjen for å vite om den fremdeles krasjer eller ikke, og prøv den neste løsningen.
Tredje løsning: Avinstaller Snapchat og installer den på nytt
Appen er kanskje ikke lenger kompatibel med telefonens fastvare, så du må sørge for at den er oppdatert. Imidlertid, i stedet for bare å oppdatere den, foreslår jeg at du avinstallerer den fra telefonen din for å fjerne alle tilknytninger til firmware og andre apper og tjenester. Ikke bekymre deg, du mister ikke noe ved å gjøre dette:
- Trykk på appikonet fra hvilken som helst startskjerm.
- Trykk på Innstillinger.
- Trykk på Apper.
- Trykk på Snapchat.
- Trykk på Avinstaller.
- Trykk på Avinstaller igjen for å bekrefte.
Etter dette, åpne Play Store og søk etter Snapchat og installer den. Dette vil sørge for at du har den nyeste versjonen av appen på telefonen. Men hvis problemet vedvarer etter dette, er det på tide å feilsøke fastvaren.
Fjerde løsning: Tørk cachepartisjonen
Dette vil slette alle systembuffer opprettet av fastvaren for å få telefonen og appene til å kjøre problemfritt. Du må gjøre dette da det er mulig at noen av appene du installerte krasjer på grunn av ødelagt systembuffer.
- Slå av enheten.
- Trykk og hold nede Volum opp, Hjem, og Makt nøklene sammen.
- Når Samsung Galaxy A7-logoskjermen vises, slipper du bare Makt nøkkel.
- Når Android-logoen vises, slipper du Volum opp og Hjem nøklene. ‘Installere systemoppdatering’ vises i 30 - 60 sekunder, etterfulgt av Android-systemgjenopprettingsmenyen.
- trykk Volum ned nøkkelen til ‘wipe cache partition’ er uthevet.
- trykk Makt for å velge.
- trykk Volum ned tasten til ‘ja’ er uthevet.
- trykk Makt for å velge.
- Når tørk cache-partisjonen er fullført, blir 'Start systemet på nytt' uthevet.
- trykk Makt for å starte enheten på nytt.
Hvis problemet vedvarer, har du ikke noe annet valg enn å tilbakestille telefonen.
Femte løsning: Sikkerhetskopier viktige filer og tilbakestill telefonen
En hovedtilbakestilling er mer enn nok til å fikse apprelaterte problemer, men du har ikke noe annet valg for øyeblikket. Så sørg for at du tar en sikkerhetskopi av viktige filer og data, spesielt de som er lagret i telefonens interne lagring. Deretter deaktiverer du Factory Reset Protection ved å fjerne Google ID fra telefonen din, og følg deretter disse trinnene for å tilbakestille enheten:
- Sikkerhetskopier data i internminnet.
- Hvis du logget på en Google-konto på enheten, har du aktivert tyveribeskyttelse. Du trenger Google brukernavn og passord.
- Slå av enheten.
- Trykk og hold nede Volum opp og Hjem tastene, og trykk deretter på Makt nøkkel.
- Når Samsung Galaxy-logoen vises, slipper du bare Makt nøkkel.
- Når Android-logoen vises, slipper du Volum opp og Hjem nøklene. ‘Installere systemoppdatering’ vises i 30 - 60 sekunder, etterfulgt av Android-systemgjenopprettingsmenyen.
- trykk Volum ned tasten til ‘wipe data / factory reset’ er uthevet, og trykk deretter på Makt nøkkel.
- trykk Volum ned tasten til ‘Ja - slett alle brukerdata’ er uthevet, og trykk deretter på Makt nøkkel.
- Når hovedtilbakestillingen er fullført, er 'Start systemet på nytt nå' uthevet.
- trykk Makt for å starte telefonen på nytt.
Jeg håper at denne feilsøkingsveiledningen har hjulpet deg på en eller annen måte. Hvis du har andre problemer du vil dele med oss, kan du gjerne kontakte oss eller legge igjen en kommentar nedenfor.
Ta kontakt med oss
Vi er alltid åpne for dine problemer, spørsmål og forslag, så kontakt oss gjerne ved å fylle ut dette skjemaet. Dette er en gratis tjeneste vi tilbyr, og vi belaster deg ikke en krone for det. Men vær oppmerksom på at vi mottar hundrevis av e-poster hver dag, og det er umulig for oss å svare på hver enkelt av dem. Men vær trygg på at vi leser hver melding vi mottar. For de som vi har hjulpet, kan du spre ordet ved å dele innleggene våre til vennene dine eller ved å like Facebook- og Google+ siden eller følge oss på Twitter.
Innlegg du også kan finne nyttige:
- Hvordan fikse Samsung Galaxy A7 som ble sittende fast på Samsung-logoen og ikke fortsetter å starte opp [Feilsøkingsveiledning]
- Hvordan fikse Samsung Galaxy A7 (2017) som sitter fast på logoen under oppstart [Feilsøkingsveiledning]
- Slik løser du Samsung Galaxy A7 (2017) som fortsetter å starte / starte på nytt på egenhånd [Feilsøkingsveiledning]
- Slik løser du Samsung Galaxy A7 (2017) med feilen "Dessverre har telefonen stoppet" [Feilsøkingsveiledning]
- Hvordan fikse Samsung Galaxy A7 (2017) som viser "Dessverre har innstillingene stoppet" [Feilsøkingsveiledning]
- Hvordan fikse Samsung Galaxy A7 som fortsetter å vises "Dessverre har Internett stoppet" feil [Feilsøkingsveiledning]


