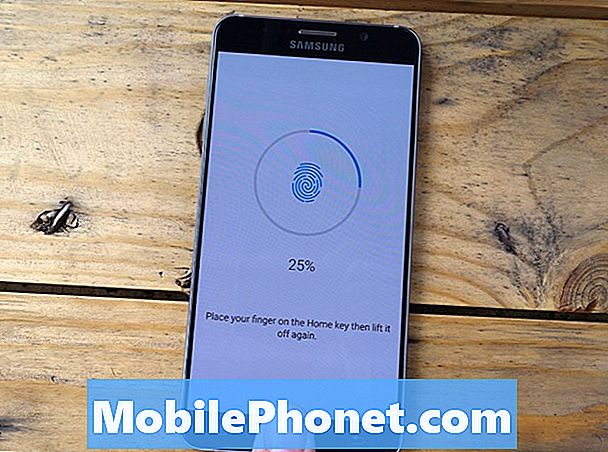#Samsung #Galaxy # M40 er den siste mellomstore Android-smarttelefonmodellen som kom på markedet akkurat i juni 2019. Den har en plastkropp med en 6,3-tommers PLS TFT-skjerm med en oppløsning på 1080 x 2340 piksler. Den bruker et tredobbelt kamerasystem bak og et enkelt 16MP selfie-kamera foran. Under panseret er en Snapdragon 675 oktakjerneprosessor som er paret med 6 GB RAM. Selv om dette er en solid enhet, er det tilfeller der visse problemer kan oppstå som vi vil ta opp i dag. I denne siste delen av feilsøkingsserien vil vi takle problemet med Samsung Galaxy M40-skjerm.
Hvis du eier en Galaxy M50 eller annen Android-enhet for den saks skyld, er du velkommen til å kontakte oss ved hjelp av dette skjemaet. Vi hjelper deg mer enn gjerne med eventuelle bekymringer du måtte ha med enheten din. Dette er en gratis tjeneste vi tilbyr uten streng. Vi ber imidlertid om at når du kontakter oss, prøver å være så detaljerte som mulig slik at en nøyaktig vurdering kan gjøres og den riktige løsningen kan gis.
Slik løser du problemet med Samsung Galaxy M40-skjerm
Før du feilsøker dette problemet, er det best å forsikre deg om at telefonen kjører på den nyeste programvareversjonen. Hvis en oppdatering er tilgjengelig, foreslår jeg at du laster ned og installerer den først. Dette vil minimere muligheten for at problemet skyldes en utdatert programvareversjon.
Når telefonen din har den siste programvareoppdateringen installert, fortsett med trinnene nedenfor.
Utfør en myk tilbakestilling
Det første du må gjøre i dette tilfellet er å oppdatere telefonprogramvaren ved å gjøre en myk tilbakestilling. Dette vil eliminere korrupte midlertidige data som er lagret i telefonen, og som kan forårsake problemet.
- Trykk og hold inne av / på- og volum ned-tasten i opptil 45 sekunder.
- Vent mens enheten starter på nytt.
Sjekk om problemet med Samsung Galaxy M40-skjermflimring fortsatt oppstår.
Start telefonen i sikkermodus
Det er tilfeller når en app du lastet ned kan forårsake dette problemet. Hvis appen har noen feil som utvikleren ikke har strøket ut ennå, er det en sjanse for at skjermen flimrer. For å sjekke om dette er tilfellet, må du starte telefonen i sikkermodus, da bare de forhåndsinstallerte appene har lov til å kjøre i denne modusen.
- Slå av enheten.
- Trykk og hold inne av / på-tasten forbi skjermen med enhetsnavnet.
- Når ‘SAMSUNG’ vises på skjermen, slipper du av / på-tasten.
- Rett etter at du slipper av / på-tasten, holder du nede Volum ned-tasten.
- Fortsett å holde volum ned-tasten til enheten er ferdig med å starte på nytt.
- Sikker modus vises nederst til venstre på skjermen.
- Slipp Volum ned-tasten når du ser ‘Sikker modus’.
Hvis skjermflimringen ikke forekommer i denne modusen, kan problemet skyldes en app du lastet ned. Finn ut hvilken app dette er, og avinstaller den.
Å finne den aktuelle appen er en prøve- og feilmetode. Start med å avinstallere den nyeste appen du lastet ned før problemet oppstod, og sjekk om skjermen fortsatt flimrer. Gjenta dette trinnet til problemet ikke vil oppstå lenger etter at du har avinstallert en bestemt app. Denne siste appen er mest sannsynlig årsaken til problemet.
Tørk cachepartisjonen
Noen ganger kan problemet være forårsaket av ødelagte systembufrede data. Det er derfor en god ide å slette disse dataene, da telefonen bare vil gjenoppbygge disse dataene når den starter igjen.
- Slå av telefonen.
- Trykk og hold Volum opp-tasten og Hjem-tasten, og trykk deretter på og hold inne av / på-tasten.
- Når enhetens logoskjerm vises, slipper du bare av / på-tasten
- Når Android-logoen vises, slipper du alle tastene (‘Installing system update’ vil vises i omtrent 30 - 60 sekunder før du viser alternativene for Android-systemgjenoppretting).
- Trykk på Volum ned-tasten flere ganger for å markere 'tørk cache-partisjon.'
- Trykk på av / på-knappen for å velge.
- Trykk på Volum ned-tasten for å markere ‘ja’, og trykk på av / på-knappen for å velge.
- Når tørk cache-partisjonen er fullført, blir 'Start systemet på nytt' uthevet.
- Trykk på av / på-tasten for å starte enheten på nytt.
Sjekk om problemet med Samsung Galaxy M40-skjermflimring fortsatt oppstår.
Utfør en tilbakestilling av fabrikken
Et siste feilsøkingstrinn å vurdere er en tilbakestilling av fabrikken. Dette vil føre telefonen tilbake til sin opprinnelige fabrikktilstand. Vær oppmerksom på at telefondataene dine blir slettet i prosessen, så sørg for å sikkerhetskopiere telefondataene dine før du fortsetter.
- Slå av telefonen.
- Trykk og hold Volum opp-tasten og Hjem-tasten, og trykk deretter på og hold inne av / på-tasten.
- Når enhetens logoskjerm vises, slipper du bare av / på-tasten
- Når Android-logoen vises, slipper du alle tastene (‘Installing system update’ vil vises i omtrent 30 - 60 sekunder før du viser alternativene for Android-systemgjenoppretting).
- Trykk på Volum ned-tasten flere ganger for å markere 'tørk data / tilbakestilling av fabrikken.'
- Trykk på av / på-knappen for å velge.
- Trykk på Volum ned-tasten til 'Ja - slett alle brukerdata' er uthevet.
- Trykk på av / på-knappen for å velge og starte hovedtilbakestillingen.
- Når hovedtilbakestillingen er fullført, er 'Start systemet på nytt nå' uthevet.
- Trykk på av / på-tasten for å starte enheten på nytt.
- Uten apper installert i telefonen, prøv å sjekke om problemet fortsatt oppstår.
Hvis trinnene ovenfor ikke løser problemet, må du ta telefonen til et servicesenter og få den sjekket, da dette mest sannsynlig skyldes en feil maskinvarekomponent allerede, muligens av en defekt skjermenhet.