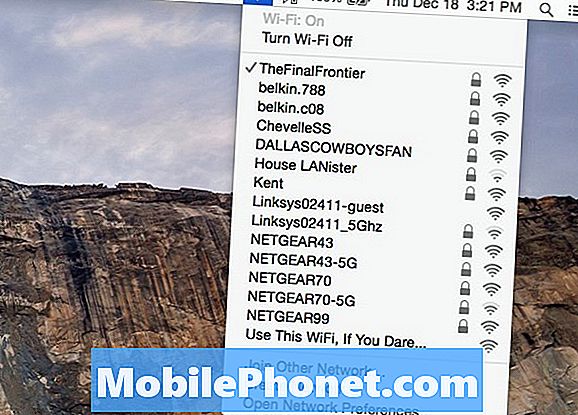Innhold
Wi-Fi-feil er blant de mest komplekse problemene å håndtere i mobile enheter, siden det er mange faktorer å vurdere som de underliggende årsakene. Det kan skyldes en problematisk nettverksenhet (ruter eller modem), kontorrelaterte problemer, nettverksbrudd, servicevedlikehold, programvare og maskinvareproblemer på telefonen.
Men så lenge årsaken er innenfor programvarestrukturen, er det en måte å løse problemet på slutten. Alt du trenger å gjøre er å prøve noen løsninger. Løsningene jeg har kartlagt nedenfor brukes til å håndtere et lignende problem på HTC U12 / U12 Plus-enheten som plutselig ikke klarte å koble til Wi-Fi. Fortsett å lese for mer detaljerte løsninger.
Men før noe annet, hvis du har et annet problem med telefonen din, kan du stikke innom feilsøkingssiden vår, siden vi allerede har adressert hundrevis av problemer rapportert av eierne. Oddsen er at det allerede finnes eksisterende løsninger på nettstedet vårt, eller i det minste er det lignende problemer vi allerede har løst. Så prøv å finne de som er like eller relaterte til problemet ditt. Hvis du trenger ytterligere hjelp, er du imidlertid velkommen til å kontakte oss ved å fylle ut spørreskjemaet vårt for Android-utgaver.
Hvordan feilsøker du HTC U12 som ikke kan koble til WiFi?
Før du feilsøker, må du sørge for at du er innen rekkevidde fra Wi-Fi-tilgangspunktet eller den trådløse ruteren / modemet. Du vil ikke kunne koble til Wi-Fi-nettverket ditt hvis du allerede er utenfor rekkevidde eller altfor langt fra kilden til Internett-tilkoblingen din. Når det er sagt, sjekk og sørg for at telefonen din får et sterkt Wi-Fi-signal. Minst to Wi-Fi-signalfelt er bra så lenge den er stabil. Hvis du prøver å koble til et sikret Wi-Fi-nettverk, må du sørge for at du har angitt riktig Wi-Fi-legitimasjon eller nettverkspassord. Ellers kan du prøve noen av disse løsningene.
Første løsning: Start Wi-Fi-ruteren eller modemet på nytt.
Wi-Fi-rutere og modemer er ikke unntatt fra programvareproblemer og fastvarekrasj. Faktisk tilskrives mindre internettforbindelsesproblemer tilfeldige fastvarekrasj på Wi-Fi-ruteren eller modemet som er i bruk. Hvis alle enhetene dine har det samme problemet, og at de alle bruker eller er koblet til det samme Wi-Fi-nettverket, tilskrives det sannsynligvis en glitrende ruter eller modem. I så fall vil den enkleste anbefalte løsningen være en strømsyklus eller omstart på Wi-Fi-ruteren eller modemet som er i bruk. Dette vil bidra til å eliminere mindre programvarefeil som kan ha hindret ruteren / modemet i å opprette forbindelse til telefonen. Når det er sagt, hvis du har tilgang til Wi-Fi-ruteren eller modemet, kan du prøve å slå det på med disse trinnene:
- Finn og trykk på På-knapp til ruteren / modemet slås helt av.
- Mens ruteren / modemet er av, trekker du strømadapteren ut av strømkilden i minst 30 sekunder.
- Etter forløpt tid, koble den til strømkilden.
- Trykk deretter på På-knapp til den slås på igjen.
Når den er helt slått på, lar du telefonen koble til Wi-Fi på nytt. Hvis du ikke har angitt eller konfigurert telefonen til å koble seg automatisk til nettverket ditt, må du koble den til manuelt.
Andre løsning: Soft reset telefonen.
En enkel omstart på telefonen kan gjøre mange gode ting fra å frigjøre minne, dumpe cache, fikse falske apper og tømme programvarerelaterte feil. Hvis dette er den første forekomsten at HTC U12 / U12 Plus ikke klarte å koble til Wi-Fi, er det sannsynligvis bare en tilfeldig programvarefeil som lett kan løses ved en myk tilbakestilling. Slik gjør du en myk tilbakestilling på HTC U12 / U12 Plus:
- Trykk og hold nede På-knapp til menyen vises.
- Trykk på Omstart alternativ. Dette ber telefonen om å slå av og starte på nytt av seg selv.
La enheten fullføre omstarten og deretter prøve å koble til Wi-Fi på nytt.
Tredje løsning: Slå flymodus på og av.
Dette er et enkelt gammelt triks som fortsetter å gjøre underverker når du håndterer tilfeldige Wi-Fi-tilkoblingsfeil på mange Android-enheter. Det fungerer ved å slå på flymodusbryteren i noen sekunder og deretter slå den av igjen. Av noen grunner fjerner det effektivt mindre feil og feil som påvirker trådløse funksjoner på telefonen. Å slå på flymodus aktiverer trådløse radioer på telefonen, inkludert samtalefunksjon, datatjenester, Bluetooth og Wi-Fi. Og å slå den av deaktiverer disse funksjonene samtidig. Så det er som en rask omstart på alle nevnte funksjoner. Hvis du ønsker å gi det et sjanse, følger du disse trinnene for å slå flymodus av og på HTC U12 / U12 Plus:
- Gå til Innstillinger.
- Trykk på Nettverk og Internett.
- Navigere til Flymodus.
- Trykk deretter på På / av bryter ved siden av Flymodus for å aktivere funksjonen. Wi-Fi-funksjoner er deretter deaktivert.
- Trykk på på etter noen sekunder Flymodus-bryter igjen for å deaktivere funksjonen. Hvis du gjør det, aktiveres Wi-Fi-funksjonene på telefonen din på nytt.
Alternativt kan du få tilgang til og veksle flymodus-ikonet fra Hurtige innstillinger panelet på telefonen. For å starte panelet, sveiper du bare ned de to fingrene fra statuslinjen på telefonen og trykker deretter på Flymodus-ikon for å slå funksjonen av og på snart.
Du vil vite når flymodus er aktivert hvis du ser ikonet for flymodus i statuslinjen. Ikke glem å slå den av igjen for å bruke trådløse funksjoner på telefonen igjen.
Fjerde løsning: Tilbakestill nettverks- / APN-innstillinger på telefonen.
Å utføre en tilbakestilling av nettverksinnstillinger på telefonen kan også bidra til å håndtere Wi-Fi-feil på grunn av ugyldige eller feilkonfigurerte nettverksinnstillinger og alternativer. Dette er sannsynlig nødvendig hvis telefonen din mistet Wi-Fi-tilgang eller ikke klarte å koble til Wi-Fi etter installasjon av en programvareoppdatering. Noen oppdateringer kan ha en tendens til å overstyre gjeldende nettverksinnstillinger på enheten, noe som muligens kan føre til konflikter eller nettverksfeil som dette. For å fjerne dette kan du tilbakestille telefonens nettverksinnstillinger til de opprinnelige eller standardverdiene og deretter konfigurere nettverksalternativene på nytt og bare aktivere de nødvendige funksjonene.
Slik tilbakestiller du nettverksinnstillingene på HTC U12 / U12 Plus-smarttelefonen:
- Trykk på Innstillinger fra startskjermen.
- Trykk på System.
- Bla for å trykke Nullstille.
- Plukke ut Nettverksinnstillinger tilbakestilt alternativ.
- Trykk deretter på TILBAKESTILL INNSTILLINGER to ganger for å bekrefte.
La enheten fullføre tilbakestillingen av nettverksinnstillingene, og start den på nytt når du er ferdig. Etter at den starter på nytt, blir nettverksinnstillingene gjenopprettet til standardinnstillinger. For å koble til og bruke Wi-Fi-nettverket ditt på nytt, må du konfigurere og aktivere Wi-Fi-funksjonen på enheten.
Nettverksrelaterte problemer fra nettverksinnstillingsfeil bør allerede fjernes etterpå.
Femte løsning: Tilbakestill og gjenopprett telefonen til fabrikkinnstillingene.
Mens en tilbakestilling av fabrikkdata / hovedtilbakestilling fører til tap av data, er det også en ultimate løsning på mer komplekse programvarerelaterte problemer på telefonen. Hvis de tidligere metodene ikke løste problemet, og HTC U12 / U12 Plus fremdeles ikke klarte å koble til Wi-Fi, har du sannsynligvis et komplekst nettverksproblem. Når det er sagt, kan du anse at en master reset er din siste utvei. Hvis du gjør det, fjernes alle dataene på telefonlagringen din og deretter tilbakestilles telefonen til den opprinnelige tilstanden. Sørg for å sikkerhetskopiere viktige filer på forhånd, slik at du kan gjenopprette dem etter tilbakestillingen. Fortsett deretter med disse trinnene når du er klar:
- Sveip opp fra startskjermen, og trykk deretter på Innstillinger.
- Gå til System.
- Trykk på Nullstille.
- Plukke ut Tilbakestilling av fabrikkdata fra de gitte alternativene.
- Hvis du ikke vil slette mediefiler eller andre data fra SD-kortet ditt, fjerner du merket for Slett SD-kort alternativ.
- Trykk deretter på Tilbakestill telefon å fortsette.
- Til slutt, trykk på Slett alt å bekrefte.
Dette vil be enheten om å slette alle data og gjenopprette standardinnstillingene. Etter tilbakestillingen, bør den starte på nytt av seg selv. Bare vent til den er startet opp, og fortsett å konfigurere telefonen som ny. Programvarerelaterte problemer, inkludert de som påvirker telefonens Wi-Fi-funksjoner, bør allerede være ryddet da.
Andre muligheter
Du kan eskalere problemet til din internettleverandør eller operatør for ytterligere hjelp og mer avanserte løsninger. Du kan også be dem om å sjekke systemet for eventuelle pågående nettverksbrudd. Hvis det ikke er best å ringe for deg, kan du også besøke nærmeste HTC-autoriserte servicesenter der du bor for ytterligere maskinvarevurdering og / eller reparasjon. Din HTC U12 / U12 Plus kan ha oppnådd noen form for fysisk eller flytende skade på noen av nettverkskomponentene, og symptomet har nettopp oppstått. I dette tilfellet er løsningen du leter etter, service.
Ta kontakt med oss
Vi er alltid åpne for dine problemer, spørsmål og forslag, så kontakt oss gjerne ved å fylle ut dette skjemaet. Dette er en gratis tjeneste vi tilbyr, og vi belaster deg ikke en krone for det. Men vær oppmerksom på at vi mottar hundrevis av e-poster hver dag, og det er umulig for oss å svare på hver enkelt av dem. Men vær trygg på at vi leser hver melding vi mottar. For de som vi har hjulpet, kan du spre ordet ved å dele innleggene våre til vennene dine eller ved å like Facebook- og Google+ siden eller følge oss på Twitter.