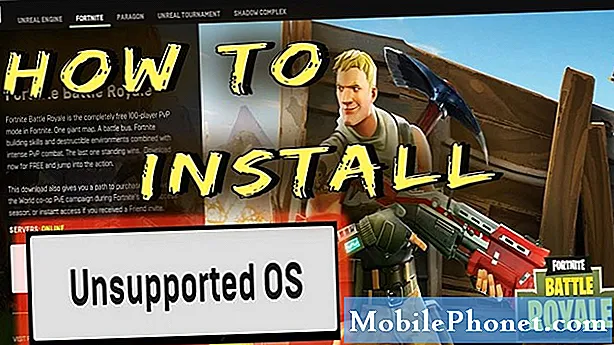Innhold
MMS-problemer blant smarttelefoner tilskrives vanligvis nettverksproblemer, kontoproblemer, ugyldige innstillinger og programvarefeil, for å nevne noe. Det er også noen tilfeller der et dårlig SIM-kort har skylden. Vanligvis oppstår problemet ofte blant andre programvareproblemer i stedet for maskinvareskader. Dette betyr at det kan løses ved visse løsninger hjemme. Taklet i dette innlegget er et MMS-problem som påvirker den nye Huawei Mate 10 Pro-smarttelefonen, spesielt når det gjelder MMS-sending. Hvis du trenger flere innganger for hvordan du feilsøker Huawei Mate 10 Pro som ikke sender MMS-meldinger, kan dette innlegget kanskje hjelpe deg.
Før du fortsetter, hvis du leter etter en løsning på et problem med telefonen din, kan du prøve å bla gjennom feilsøkingssidene våre for å se om vi støtter enheten din. Hvis telefonen din er på listen over støttede enheter, går du til feilsøkingssiden og ser etter lignende problemer. Bruk gjerne våre løsninger og løsninger. Ikke bekymre deg, det er gratis. Men hvis du fortsatt trenger hjelp, så fyll ut spørreskjemaet for Android-spørsmål og trykk på Send for å kontakte oss.
Slik feilsøker du Huawei Mate 10 Pro som ikke sender MMS
MMS-funksjoner kan brukes via Wi-Fi eller mobildata. Hvis du stoler på Wi-Fi for MMS, må du sørge for at telefonen din er koblet til Wi-Fi og har trådløs Internett-tilgang. Hvis du stoler på mobildata, må du sørge for at mobildata er aktivert på enheten din. Les videre for å lære mer.
Første løsning: Avslutt eller tøm meldingsappen og start deretter på nytt.
Problemet kan også isoleres til meldingsappen i bruk, som når appen glir. For å rette opp feilen anbefales det å tømme appen og utføre en myk tilbakestilling eller omstart på telefonen. Slik fjerner / avslutter du meldingsappen på din Huawei Mate 10 Pro:
- Trykk på Knapp for siste apper fra startskjermen.
- Trykk på Aktive apper ikon.
- Trykk på Slutt ved siden av meldingsappen din. Du kan også trykke på Avslutt alle for å avslutte / fjerne alle apper, inkludert meldingsappen din.
- Trykk på OK for å bekrefte handling.
Etter å ha ryddet meldingsappen din, start din soft reset Huawei Mate 10 Pro for å tømme hurtigbufferen fra det interne minnet sammen med feilene de forårsaket. Slik gjøres en myk tilbakestilling på telefonen din:
- trykk På-knapp i noen sekunder til menyalternativene vises.
- Plukke ut Slå av deretter på OK.
- Trykk og hold nede etter 30 sekunder På-knapp til enheten starter på nytt.
La enheten starte omstart. Så snart den er fullstendig startet opp, kan du starte meldingsappen din og deretter prøve å lage en MMS-eksempel som skal sendes. Hvis problemet vedvarer, kan du fortsette å feilsøke telefonen og prøve andre alternativer.
Andre løsning: Slå mobildata av og på.
Å slå mobildata av og på er et annet triks for å starte mobildatafunksjoner på telefonen, inkludert MMS. Dette har allerede gjort underverker for mange smarttelefonbrukere som har håndtert aktuelle problemer på Android-telefonene sine, og det vil derfor ikke skade å prøve det også. Dette er hvordan:
- Skyv fingeren nedover fra toppen av startskjermen. Å gjøre det vil starte Varslingspanel.
- Trykk på Mobildataikon for å slå av funksjonen, og trykk deretter på for å slå den på igjen.
Sjekk og sørg også for at mobildata er slått på for meldingsappen din som er i bruk. For å gjøre dette, fortsett med disse trinnene:
- Trykk deretter på Innstillinger ikon (rattfigur) øverst til høyre.
- Trykk på Trådløse nettverk.
- Bla til og trykk på Mobildata.
- Trykk på Nettverk apper.
- Trykk for å merke av i avmerkingsboksen ved siden av Meldingsapp under Mobildata kolonne for å slå på funksjonen for den appen.
- Trykk på Hjemmenøkkel for å gå tilbake til startskjermen.
Prøv på nytt og se om telefonen din allerede kan sende MMS-meldinger som den skal. Hvis det fremdeles mislyktes, kan du gå videre til de neste aktuelle løsningene.
Tredje løsning: Installere programvareoppdateringer, hvis tilgjengelig.
Nettverksrelaterte apper og tjenester kan også være rammet av skadelig programvare eller programvarefeil. I dette tilfellet vil installering av en ny programvareoppdatering sannsynligvis løse problemet. Programvareoppdateringer tilbyr vanligvis feilrettinger for å kvitte seg med feilpåførte problemer på telefonen. Hvis du ikke har oppdatert telefonprogramvaren din ennå, følger du disse trinnene for å se etter OTA-oppdateringer manuelt på Huawei Mate 10 Pro:
- Forsikre deg om at telefonen din er koblet til Internett.
- Trykk på Innstillinger fra startskjermen.
- Trykk på System.
- Bla til og trykk på System oppdatering.
- Trykk på knappen for å Se etter oppdateringer. Hvis du gjør det, blir enheten bedt om å se etter oppdateringer.
- Hvis en oppdatering er tilgjengelig, vil du se de fullstendige detaljene på følgende skjermbilde. For å installere den nye programvareversjonen, trykk på Rask oppdatering knapp.
Vent til telefonen er ferdig med å installere oppdateringen. Så snart oppdateringen er implementert, må du starte telefonen på nytt for å dumpe hurtigbufferen fra minnet og bruke de nye systemendringene tilsvarende.
Fjerde løsning: Tilbakestill APN / nettverksinnstillinger på Huawei Mate 10 Pro.
Å utføre en tilbakestilling av nettverksinnstillinger kan også hjelpe hvis ugyldige eller feil nettverksinnstillinger er skylden. Hvis du gjør det, tømmes de nåværende nettverkskonfigurasjonene og deretter gjenopprettes standardinnstillingene for nettverket. Dette lar deg konfigurere individuelle alternativer og bare aktivere de nødvendige funksjonene på telefonen. Slik gjør du det:
- Trykk på Apps-menyen velg deretter Innstillinger.
- Bla til og trykk på Avanserte innstillinger.
- Plukke ut Sikkerhetskopiering og tilbakestilling fra de gitte alternativene.
- Trykk på Nettverksinnstillinger tilbakestilt.
- Les meldingen og trykk deretter på Nettverksinnstillinger tilbakestilt igjen for å bekrefte.
Start telefonen på nytt eller soft reset når tilbakestillingen av nettverksinnstillingene er fullført. Etter omstart må du koble til Wi-Fi på nytt og aktivere mobildata. Prøv deretter å lage en eksempel MMS-melding for å se om telefonen din nå kan sende meldingen som ønsket.
Du kan også legge til APN-innstillinger på Huawei Mate 10 Pro manuelt. For mer informasjon om APN-innstillingene, kontakt operatøren eller Internett-leverandøren. Når du har all informasjonen klar, følger du disse trinnene for å konfigurere APN-innstillinger manuelt på enheten din:
- Gå til Innstillinger.
- Trykk på Tilkoblinger.
- Trykk på Mobile nettverk.
- Trykk på Navn på tilgangspunkt.
- Trykk på for å legge til en ny APN LEGGE TIL øverst til høyre.
Følg resten av instruksjonene på skjermen for å fullføre hele prosessen. Sørg for å angi APN-innstillinger i riktig sak, da det er mellom store og små bokstaver.
Femte løsning: Tørk cachepartisjonen på Huawei Mate 10 Pro.
For å dumpe systembuffer og midlertidige data som kan ha forårsaket konflikt med MMS-funksjonene på telefonen, anbefales det å tørke cachepartisjon. Det er også viktig å tørke cachepartisjonen hvis problemet startet etter installasjon av en oppdatering på enheten. Noen systembuffer kan ha blitt ødelagt fra oppdateringen og til slutt forårsaket konflikter med meldingsappen og nettverkstjenestene. Så her er hva du bør gjøre da:
- Slå telefonen helt av.
- Trykk og hold nede På-knapp og Volum opp-knapp samtidig i noen sekunder.
- Når du ser Huawei-logo, slipp begge knappene. Du vil da bli dirigert til EMUI- eller Android Recovery-menyen med noen få alternativer å velge mellom.
- trykk Volum ned-knapp for å bla til og merke Tørk cache partition fra de gitte alternativene.
- Trykk deretter på På-knapp for å bekrefte valget.
- Vent til enheten er ferdig med å tørke cachepartisjonen, og når den er ferdig, Omstart systemet nå alternativet vil bli uthevet.
- trykk På-knapp for å bekrefte og starte telefonen på nytt.
Hvis ingen av de tidligere metodene er i stand til å løse problemet, og Huawei Mate 10 Pro fremdeles ikke vil sende MMS-meldinger, kan du prøve å fjerne og installere SIM-kortet på nytt. Dette kan hjelpe deg med å oppdatere SIM-relaterte funksjoner på telefonen.
Andre muligheter
- Master reset. En fullstendig tilbakestilling av systemet kan betraktes som en av de siste feilsøkingsmetodene for å prøve om problemet vedvarer etter å ha utmattet alle tidligere løsninger. En hovedtilbakestilling fjerner vanligvis mer intrikate systemproblemer forårsaket av tøffe feil, skadelig programvare og alvorlig datakorrupsjon. Vær oppmerksom på at du mister lagrede data i prosessen, inkludert nedlastede apper, kontakter, innstillinger og personlig informasjon. Du kan utføre en hovedtilbakestilling gjennom innstillingsmenyen eller via Android-gjenopprettingsmodus.
- Sjekk kontostatusen din. Kontakt din operatør eller Internett-leverandør for å rapportere problemet for ytterligere hjelp og anbefalinger. Sjekk også og forsikre deg om at kontostatusen din og MMS-funksjonene dine er gode.
- Bytt SIM-kort. Hvis bekreftet at problemet tilskrives et defekt SIM-kort, kan du be din operatør eller tjenesteleverandør om å bytte ut SIM-kortet. Du må skaffe SIM-kortet fra operatøren din for å sikre at det er riktig klargjort og aktivert.
Ta kontakt med oss
Vi er alltid åpne for dine problemer, spørsmål og forslag, så kontakt oss gjerne ved å fylle ut dette skjemaet. Dette er en gratis tjeneste vi tilbyr, og vi belaster deg ikke en krone for det. Men vær oppmerksom på at vi mottar hundrevis av e-poster hver dag, og det er umulig for oss å svare på hver enkelt av dem. Men vær trygg på at vi leser hver melding vi mottar. For de som vi har hjulpet, kan du spre ordet ved å dele innleggene våre til vennene dine eller ved å like Facebook- og Google+ siden eller følge oss på Twitter.