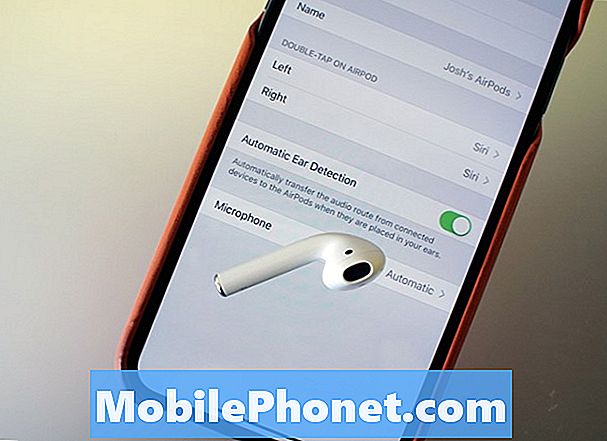Innhold
Samsung ga nylig ut en Android 4.1.1 Jelly Bean XXCLL2-oppdatering for den internasjonale varianten av Samsung Galaxy Tab 2 10.1 med modellnummer P5100. Oppdateringen ble opprinnelig utgitt for Smart Communications, Inc.-kunder på Filippinene som bandt seg med den sørkoreanske produsenten for eksklusivt å tilby enheten i landet. Utviklere oppdaget imidlertid at firmware kan bli blinket og kompatibel med Tab 2 10.1-enheter i andre regioner, inkludert mange land Europa, Storbritannia, Midtøsten og andre land i Sørøst-Asia.

Versjon: Android 4.1.1
Regionstøttet: Østerrike, Belgia, Frankrike, Tyskland, Ungarn, Italia, Spania, Storbritannia
Påminnelser
- Ta sikkerhetskopi av alle dataene på nettbrettet, inkludert filer, videoer, SMS-meldinger, kontakter, innstillinger osv.
- Det anbefales at du lader enheten fullstendig. Ellers må du sørge for at det har minst 75% batteri igjen.
- Forsikre deg om at enheten din er rotfestet før du blinker.
- Aktiver USB-feilsøking.
- Last ned disse filene og pakk dem ut på datamaskinen din: Android 4.1.1 XXCLL2 og ODIN 3.07.
Trinnvis veiledning
Trinn 1: Kjør ODIN som administrator når du slår av enheten.
Trinn 2: Nå monter Galaxy Tab 2 10.1 i nedlastingsmodus: trykk og hold VOLUM OPP- og POWER-knappene samtidig til du ser en advarsel på skjermen. Trykk på VOLUM NED for å bekrefte at du vil gå inn i nedlastingsmodus.
Trinn 3: Når du har satt enheten din i nedlastingsmodus, må du koble den til datamaskinen din ved hjelp av den originale USB-datakabelen for å begynne å blinke fastvaren. Hvis tilkoblingen er god, vil Odin vise meldingen "Lagt til" og en av ID: COM-seksjonene blir gule når Odin viser COM-portnummeret enheten bruker til å kommunisere med datamaskinen.
Trinn 4: Det er fire knapper på Odin-grensesnittet, og du må velge riktige filer for hver av dem. Klikk på dem etter hverandre og bla gjennom katalogen der du hentet innholdet i Android 4.1.1 XXCLL2 firmware for å se etter filene.
- For PDA-knappen, bør du se etter og velge .tar-fil eller den med "kode" i filnavnet.
- Telefon-knappen må ha en fil med “modem” i navnet.
- CSC-knapp for fil med “csc” i navnet.
- Og .pit-fil for PIT-knapp.
Merk: Hvis de tre siste filene ikke ble funnet, kan du fortsette med .tar-filen.
Trinn 5: I Alternativer-delen på Odin-grensesnittet, sørg for at alternativene Auto Reboot og F. Reset Time er merket av. Hvis .pit-filen finnes, sjekk også alternativet Re-Partition. Ellers er det bare de to første som trengs.
Trinn 6: Klikk nå på START-knappen på Odin for å begynne å blinke. Det kan ta noen minutter å fullføre hele prosessen. Vent til Odin viser "PASS" -meldingen øverst til venstre.
Trinn 7: Nettbrettet startes på nytt automatisk, og det kan ta noen minutter å bli aktiv, men det er normalt. Neste gang den starter, vil det være som før, så ikke bekymre deg for det.
Boot Loop-løsning
Hvis enheten går i oppstartsløyfe, må du utføre fullstendig data-sletting i gjenopprettingsmodus: Tørk av data / tilbakestilling av fabrikken => Ja. Etter dette må du starte nettbrettet på nytt.
For å sjekke om blinkingen var vellykket, gå til Innstillinger => Om nettbrett. Det skal si at enheten kjører på Android 4.1.1 med XXCLL2 build.
[kilde: XDA Developers]