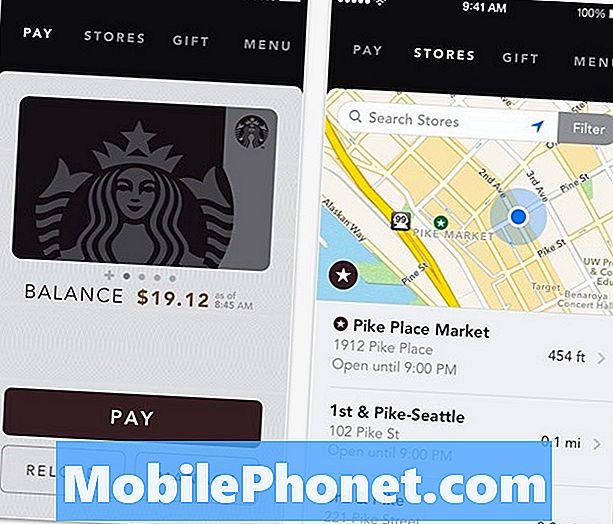Innhold
- Slik frigjør du diskplass i Windows 10
- Frigjør diskplass i Windows 10 ved å fjerne apper og spill
- Frigjør diskplass i Windows 10 ved å bruke lette programmer fra Microsoft Store
- Komprimer mapper til zip-filer for å frigjøre plass i Windows 10
- Frigjør diskplass i Windows 10 med Storage Sense
- Slå av dvalemodus for å frigjøre diskplass i Windows 10
- Legg til mer ekstern lagring for å frigjøre diskplass i Windows 10
- Bruk Cloud Storage på Windows 10
- Razer Blade Stealth - $ 1,499.99
Før du kjøper en annen PC, bruk disse 7 trinnene for å frigjøre diskplass i Windows 10. Du vil spare deg litt penger, og du vil ikke kaste bort tid på å laste ned og konfigurere favorittappene dine og spillene igjen, heller ikke.
Hver Windows 10 PC har lagring inne. Hvis det er en billig PC, inneholder enhetsprodusenter 32 GB flash-lagring. Mid-range PCer har mellom en 500 GB og 1 TB harddisk for lagring av alle filene dine. De dyreste PCene bruker en veldig rask SSD med minst 128 GB lagringsplass, og noen inkluderer enda en harddisk. Uansett deres kapasitet har alle PCer en ting til felles: du kan veldig enkelt finne deg uten lagringsplass igjen. Det er derfor du trenger disse 7 trinnene for å frigjøre diskplass i Windows 10.
Les: 52 Windows 10 Tips og triks Du må mestre PCen din
Slik frigjør du diskplass i Windows 10
- Frigjør diskplass i Windows 10 ved å fjerne apper og spill
- Frigjør diskplass i Windows 10 ved å bruke lette programmer fra Microsoft Store
- Komprimer mapper til zip-filer for å frigjøre plass i Windows 10
- Frigjør diskplass i Windows 10 med Storage Sense
- Slå av dvalemodus for å frigjøre diskplass i Windows 10
- Legg til mer ekstern lagring for å frigjøre diskplass i Windows 10
- Bruk Cloud Storage på Windows 10
Frigjør diskplass i Windows 10 ved å fjerne apper og spill
Før du gjør noe annet, frigjør diskplass i Windows 10 ved å fjerne programmer, apper og spill som du ikke bruker ofte. Dette kan låse opp mye plass uten mye arbeid.
Klikk på Windows-knappen i nede til venstre hjørnet på skjermen. Type Legg til eller fjern programmer i søkeboksen og trykk på Tast inn nøkkel på tastaturet.

Velkommen til området Apps og funksjoner. Nederst på listen er en oversikt over alle apper eller spill installert på Windows 10 PC. Denne listen er sortert i alfabetisk rekkefølge som standard, men bruk den ikke på denne måten. I stedet klikker du på Sorter etter feltet og endre det for å sortere etter Størrelse.

Appene, programmene og spillene på toppen av listen tar opp mest lagringsplass. Se gjennom listen og avgjøre hvilke programmer og spill du ikke lenger trenger. Klikk på det du vil fjerne.

Klikk deretter på Avinstaller knapp. En veiviser på skjermen vil gå deg gjennom å fjerne programmer. Apper og spill du har lastet ned fra Windows Store, fjerner seg i løpet av sekunder.

Frigjør diskplass i Windows 10 ved å bruke lette programmer fra Microsoft Store
Når du slipper av programmer du aldri bruker, er det på tide å erstatte store apper som tar opp mye plass på din Windows 10-PC, med lette versjoner fra Microsoft Store.
Det er dusinvis av muligheter for å erstatte oppblåste programmer med strømlinjeformede Windows 10-apper som ikke tar opp så mye plass. For eksempel tar Microsoft Office 2016 opp rundt 4 GB lagringsplass på PCen din hvis den er installert. Office 365-brukere kan fjerne hele pakken fra PC-en og erstatte den med bare de Office Mobile-appene de trenger. Word Mobile er bare 117 MB sammenlignet. PowerPoint Mobile er bare 14 MB. Bilder-appen er en solid erstatning for de grunnleggende redigeringsverktøyene som Adobe Photoshop Elements tilbyr. Denne appen har også noen enkle verktøy for videoredigering som kan erstatte Premiere Elements og spare lagringsplass.

Les: Slik får du gratis Microsoft Office i Windows 10
Bruk listen over de største appene og programmene på din Windows 10-PC for å søke etter utskiftninger i Microsofts butikk. Butikkappen er på listen over apper under Microsoft Store. Du kan også bla gjennom butikken online her. Må være mobil Beste Windows 10 Apps runde opp har solide utskiftninger for programmer du må installere fra internett i dag.
Komprimer mapper til zip-filer for å frigjøre plass i Windows 10
Før du sletter filer på Windows 10-PCen, må du være sikker på at du har komprimert alle filene du kan. Windows 10 støtter ZIP-filer, som kan kutte hvor mye filene dine tar opp.
For å lage en ZIP-fil, Høyreklikk hvor som helst på skrivebordsbakgrunnen.

Bruk musepekeren til å velge Ny. Velg nå Komprimert (Zipped) Folder inne i menyen.

Skriv inn et navn for ZIP-filen og trykk Tast inn på tastaturet ditt.

Dra nå alle filene du vil komprimere til den mappen.

Lagring av ting du ikke bla ofte i en ZIP-fil, kan frigjøre mye diskplass i Windows 10. Jo flere filer er, jo mer plass du lagrer med disse. Bare husk å slette originaler etter at du har lagt til kopier til ZIP-filen din. Du må også dra filer bilder og video utenfor en ZIP-fil for å forhåndsvise dem i Windows 10, som legger til et ekstra trinn hvis du noen gang vil bla gjennom dem.
Frigjør diskplass i Windows 10 med Storage Sense
Etter at du har gjort alt det, er det på tide å bruke Storage Sense for å kvitte seg med filer som tetter systemet ditt. Klikk på Windows-knappen i nede til venstre hjørnet på skjermen.

Type Oppbevaring inn i søkefeltet nederst på skjermen og trykk Tast inn på tastaturet ditt.

Øverst på skjermen er målere som måler hvor mye ledig lagring du har igjen. Under dette er en bryter for Storage Sense. Vri på Av bytte om til På og Windows 10 vil slette unødvendige filer fra papirkurven og andre områder med jevne mellomrom.
Klikk på Endre hvordan vi frigjør plass lenke for å tilpasse hvordan Storage Sense fungerer.

Som standard sletter det ikke filer fra nedlastingsmappen din, men du kan slå den på. Du kan også få den til å slette eldre versjoner av Windows 10 raskere enn det normalt ville.
Klikk på Rengjør nå knappen for å fjerne filer du ikke trenger umiddelbart.

Slå av dvalemodus for å frigjøre diskplass i Windows 10
Hver gang du setter PCen i dvalemodus, lagres filer på den. Disse filene lar PCen starte på nytt raskt, men de legger også til mengden reservert lagringsplass Windows 10 må kjøre. Hvis du allerede slår av PCen, slår du av dvalemodus for å frigjøre diskplass i Windows 10.
Klikk på Start-knappen i nede til venstre hjørnet på skjermen.

Type Ledeteksten inn i søkefeltet.Høyreklikk på resultatene og velg Kjør som administrator.

Type powercfg / dvale av i Kommandoprompt og trykk Tast inn på tastaturet ditt.

Fra dette tidspunktet er dvalemodus slått av, noe som reduserer mengden reservert plass Windows 10 reserver for seg selv. Bare husk at hver gang du slår av PCen, slår den helt av og øker den tiden det tar å starte igjen.
Legg til mer ekstern lagring for å frigjøre diskplass i Windows 10
Så langt har du brukt grunnleggende triks for å frigjøre diskplass i Windows 10 som er tatt opp av filene dine og Windows selv. Nå er det på tide å frigjøre diskplass i Windows 10 ved å legge til mer diskplass og flytte filene dine.
Så lenge du har en kortleser eller en USB-port, kan du legge til mer plass til din PC. For bærbare datamaskiner og tabletter, gå med et MicroSD-kort. De passer vanligvis inn i kroppen på PCen og holder seg tucked away og ute av syne. Hvis du har en stasjonær PC, bør du vurdere å bruke en USB 3.0-harddisk. Disse tillater deg å maksimere lagring og ytelse på bekostning av bærbarhet.
- Kjøp Seagate 2TB Expansion Drive fra Amazon for $ 69.99
- Kjøp WD 4TB Black MyPassport Hard Drive fra Amazon for $ 119,99
- Kjøp Toshiba Canvio Connect 2 1TB harddisken fra Amazon for $ 47.99
Når du har kjøpt ekstern lagring, er det på tide å flytte filer på stasjonen inne i PCen til denne eksterne lagerenheten. Dra og slipp filene dine der, men hold ordenene ordnet. Du vil ha ting på stasjonen for å være lett å finne.
Hvis du vil ta dette et skritt videre, må du sette den nye lagringsenheten som standardplass. Windows 10 setter filene dine. Type Oppbevaring inn i søkefeltet i nede til venstre hjørne av skjermen og hit Tast inn.

Klikk på Velg hvor nytt innhold er lagret lenke nederst i vinduet.

Nå bestemmer hvor Windows 10 lagrer hver type fil. Videoer er en god ting å lagre på en ekstern disk, siden en HD-film tar opp mer enn en gigabyte ledig plass.

Bruk Cloud Storage på Windows 10
Hvis du ikke vil stole på en ny harddisk, kan du prøve å lagre skyen. Dropbox og iCloud er solide tjenester, men Windows 10 har innebygd støtte for OneDrive. Enda bedre, funksjonen Filer på forespørsel lar deg se hva som er lagret på Microsofts servere direkte fra din PC. Så bildene dine kan for eksempel forbli i skyen, men du kan fortsatt forhåndsvise dem fra Bilder-appen. Hvis du trenger en fil, dobbeltklikker du på den og Windows 10 laster den ned.
Les: OneDrive vs Dropbox: Hvilke Windows-brukere trenger å vite
For å slå på OneDrive, Høyreklikk på det hvite skyikonet i Nede til høyre hjørnet på skjermen.

Å velge innstillinger fra popup-menyen.

Klikk innstillinger.

Sjekk nå Filer på forespørsel eske. Klikk på ok.

Klikk på Sky i Nede til høyre hjørnet på skjermen igjen.

Klikk på mappen på øverst til høyre hjørne av popup-vinduet.

Flytt nå filene som du ikke bruker det ofte til OneDrive-mappen.

6 beste Windows 10 bærbare datamaskiner i 2018