
Innhold
Her er en veiledning om hvordan få mer ferdig med tastatur snarveier på din Mac. Når vi bruker datamaskiner, er vi ofte ganske korte på grunn av tidsfrister, tidsbegrensninger, fysisk utmattelse og mer. Avhengig av vår fingerferdighet vil vår driftshastighet svinge og brukere vil skifte mellom tastatur og mus.
Det finnes måter du kan øke din produktivitet på din Mac ved å bruke flere hurtigtaster og ikke å stole på musen eller sporet for fellesfunksjoner.
Slik får du mer gjort med Mac-tastaturgenveier
Her er måtene å gjøre mer ferdig med Mac-tastaturgenveiene.
Se videoen ovenfor for å få en oversikt over hurtige og praktiske snarveier.
Bruke snarveier til å navigere
Får fortrolig med tastatur snarveier og bruke dem over de mus vil ofte lagre du ganske mange tid når du bruker din Mac. Jeg har funnet ut at på grunn av å huske å velge navigering og funksjon kan snarveier være uvurderlig for økende din produktivitet og effektivitet.
De hoved- modifier nøkkel for Mac er Kommando nøkkel og bruk av kombinasjoner av dette med andre nøkler på tastaturet vil gi forskjellige resultater. Innenfor Finder, mange av navigasjon steder kan nås med snarveier.
Kommando + Tab er sannsynligvis min mest brukte snarvei og bringer opp applikasjonsbrytervisningen mellom åpne applikasjoner. Holdkommando og tapping-fanen vil sykle gjennom disse appene og tillate deg å slippe ut når du er på ønsket app.

Kommando + N åpner et nytt Finder-vindu og lar deg åpne en annen mappe fra søkefeltet, eller hvis det nye vinduet åpnes i Hjem-mappen. Kommando + M vil minimere ethvert nåværende vindu som du har åpnet.
Kommando + Space vil gi deg Spotlight-vinduet, navigere igjen til en hvilken som helst mappe, et dokument eller et program.
Kommando + H vil skjule ditt nåværende vindu eller program.
Kommando + Q Vil avslutte det åpne programmet

Kommando + Skift + Q vil logge brukeren din ut og gå tilbake til logg inn skjermen.
Bruke snarveier for produktivitet
Noen av de ekstra snarveiene som jeg finner utrolige nyttige, er oppgaver som igjen normalt vil kreve musebevegelse og kan oppnås med viktige kombinasjoner. Noen av disse oppgavene inkluderer utskrift, lagring og lagring av skjermbilder.
Kommando + P å skrive ut ditt nåværende dokument eller skjermbilde.
Kommando + S Kommandoen + Shift + S vil be om et lagre for ditt nåværende dokument, og spør om lagre som-varsel hvis du vil lage en ekstra kopi.
Kommando + Skift + 3 vil utføre et skjermbilde av hele Mac-skjermen. Bytter ut 3 til 4 vil tillate deg å ta et selektivt skjermbilde ved å klikke og dra.

Rom Mens du velger et dokument eller en fil, utføres en forhåndsvisning av Quick Look
Kommando + Tilde (~) vil sykle mellom åpne vinduer i din nåværende applikasjon, for eksempel flere sider dokumenter åpne samtidig.
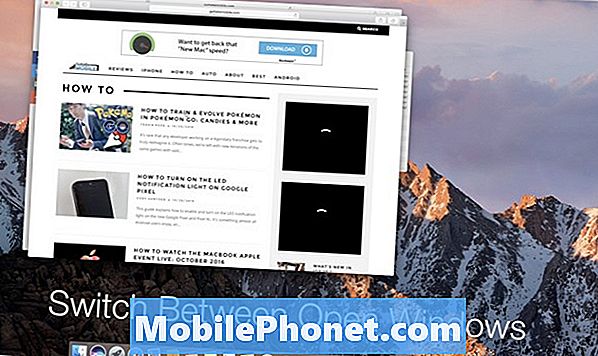
Dette er noen av mine mest brukte snarveier hvilken lagre meg tid på grunn av ikke å måtte forlate tastaturet og fortsatt kunne utføre oppgavene ved hånden. Å bruke tastaturgenveier er absolutt en preferanse, men jeg har lagt merke til at mange brukere er raske til å plukke den opp på grunn av Apple inkludert snarveien til hver oppgave i høyre side av menyen.
En annen flott ressurs til finne tastaturgenveier er rett på Apples nettsted hvor de har en omfattende og fullstendig liste over alle typer søknader.
Det er mange nyttige snarveier ikke nevnt i denne listen vil noen av kombinasjonene ovenfor vanligvis oversettes innen enhver applikasjon. Bruke hovedmodifiseringsnøklene til Kommando, Alternativ, Skift og Styre vil alltid være nødvendig, slik at fingrene dine er kjent med sin posisjon er en fin måte å raskt øke bruken av.
Forhåpentligvis vil disse snarveiene hjelpe deg med å få mye mer ferdig mens du bruker din Mac og øker produktiviteten din.
12 Nye MacOS Sierra-funksjoner som er verdt å oppgradere for














