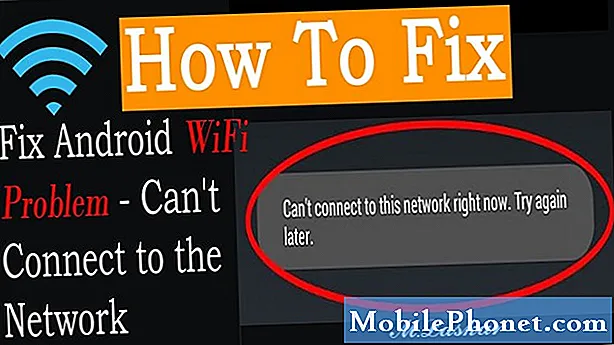Innhold
- Slik kommer du i gang med Windows 10 - Startmenyen og Tablet-modus
- Slik kommer du i gang med Windows 10 - Handlingssenter
- Slik kommer du i gang med Windows 10 - TaskView
- Hvordan komme i gang med Windows 10 - Finne Komme i gang-veiledningen
- Slik kommer du i gang med Windows 10 - Kontaktstøtte
- Slik kommer du i gang med Windows 10 - Last ned apper og spill
- Slik kommer du i gang med Windows 10 - Går tilbake til Windows 8 og Windows 7
Microsofts Windows 10 operativsystem er en sjanse til en ny start, en mulighet for brukerne å gå tilbake til grunnleggende og velge hvordan de vil bruke PCen sin. Faktisk, Microsoft innebygd så mange alternativer, så mange forskjellige måter å gjøre Windows 10-enheter dine egne at det er mulig alle valgene kan være forvirrende. GottaBeMobile har noen tips om å komme i gang med Windows 10. Disse inkluderer en veiledning til den nye Windows Store og en nedbryting av hvordan Tablet Mode fungerer.
Slik kommer du i gang med Windows 10 - Startmenyen og Tablet-modus
Du har kanskje hørt at Windows 10 er bedre for bærbare og stasjonære brukere. Det er helt sant, og dette er fordi Microsoft fant en bedre måte å balansere hva musen brukere trenger med hva berøringsbrukere krever. En ny Windows Store, Start-meny og funksjon kalt Continuum meglere denne fred.

Continuum fungerer som sceneleder for din Windows 10-opplevelse. Hvis du har et tastatur fysisk koblet til enheten din, åpnes alle appene på PCen som typiske Windows-apper. Du kan endre størrelsen på dem, minimere dem og multitask med dem på samme måte som i Windows 7 eller Windows Vista.
Hvis du har en PC utstyrt med berøring, kan Tablet Mode slås på, maksimering av alle apper, slik at det er lettere å kontrollere med fingeren og mer. Når Tablet Mode er slått på, får du også en fullskjerm Start opplevelse med mer plass til å Pin Live Tiles og snarveier. Når Tablet Mode er slått av, får du Start-menyen tilbake, komplett med snarveier til filene og innstillingene dine. Når du kobler til og kobler fra et tastatur til Windows 10-nettbrettet eller 2-i-1-kontinuet, spør du om du vil bytte til og ut av Tablet-modus automatisk. Du kan velge å skifte bryteren eller sette maskinen automatisk slik at den automatisk slår inn og ut av Tablet Mode.
Lese: Slik bruker du Tablet-modus i Windows 10
Slik kommer du i gang med Windows 10 - Handlingssenter
Windows 10 inneholder et sentralisert sted for å lese varsler fra appene dine og raskt endre innstillinger. Som på Windows Phone kalles dette området Action Center.

Med en mus kan du klikke på Action Center-ikonet i oppgavelinjen helt til høyre for å åpne Action Center. Berøringsbrukere kan trykke på det ikonet, eller de kan plassere fingeren på den høyre kanten av skjermen og sakte skyve den til venstre. Trykk eller klikk på Utvid for å se på enda flere innstillinger.
Slik kommer du i gang med Windows 10 - TaskView

Uansett om du er i Tablet-modus eller ikke, må multitasking være enkelt. TaskView er Microsofts svar på app bytte og mer.
Sveip fra venstre kant av berøringsskjermbildet til høyre for å avsløre TaskView. Hvis du har en mus og et tastatur, en tablett eller klikker på TaskView-knappen til høyre for søkefeltet. Her kan du se alle appene du har åpnet, lukk ubrukte apper og dra noen apper til et annet skrivebord for å skille mellom oppgavene dine.
Hvordan komme i gang med Windows 10 - Finne Komme i gang-veiledningen
Det er nok av Windows 10-dokumentasjon på nettet, men Microsoft har smart å sette noen på fingertuppene også.
Det er en Start-guide installert på alt som kjører Windows 10, og omtrent alle spørsmål du kan ha for en app eller en funksjon, blir besvart der. Trykk eller klikk på Windows knappen nederst til venstre på skjermen. Velg nå Alle apper. Se etter startprogrammet i listen over installerte apper. I tillegg til illustrasjoner kommer Get Started-appen også med korte videoopplæringer for de fleste Windows 10-funksjoner.
Slik kommer du i gang med Windows 10 - Kontaktstøtte

Hvis du kan få Windows 10-notatboken, skrivebordet eller nettbrettet ditt, men du har problemer med andre ting, kan du kontakte Microsofts støttelinjer. I stedet for å hente telefonen, er det en innebygd app for denne kalt Kontaktstøtte. Den er oppført blant resten av Windows 10s appvalg. Kontakt Support gir deg en direkte linje til Microsofts ansatte uten å måtte hente en telefon. Foruten problemer som er direkte relatert til Windows 10, støtter kontaktsupport-appen deg også med de ansatte som har ansvaret for Office 365, Xbox, Skype og Windows.
Slik kommer du i gang med Windows 10 - Last ned apper og spill

Microsofts Windows Store er godt på vei for å tilby alle slags godbiter for Windows 10-brukere. I tillegg til spill, programmer og skrivebordsprogrammer, er det en voksende musikkbutikk og videobutikk der også. Se etter butikk i listen over installerte apper. Merk at du må ha lagt til en Microsoft-konto på Windows 10-PCen din hvis du ikke allerede har det.
Slik kommer du i gang med Windows 10 - Går tilbake til Windows 8 og Windows 7
Avhengig av hvordan du installerte Windows 10, kan du få muligheten til å gå tilbake til Windows 8 og Windows 7. Windows 10 holder den gamle versjonen av Windows hemmelig installert i 30 dager, noe som gir deg muligheten til å forlate det for det som allerede var installert på PCen din hvis du ikke liker det. Knappen for å gjenopprette den gamle versjonen av Windows er innenfor Oppdaterings- og gjenopprettingsområdet i Innstillinger-appen.
Lese: Tilbake til Windows 6 og Windows 8 Fra Windows 10
Lykke til med Windows 10. Operativsystemoppdateringen er tilgjengelig helt gratis for alle som har Windows 7 eller Windows 8 installert på datamaskinen.