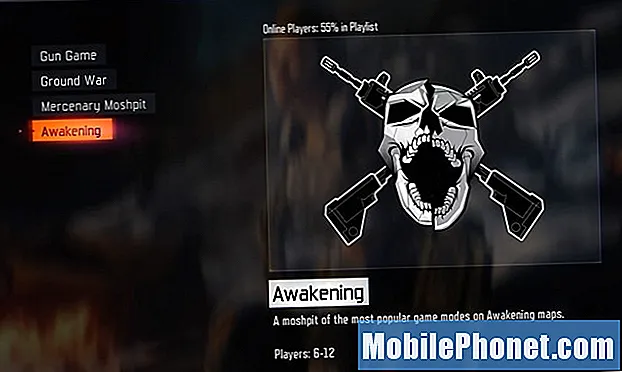Innhold
- Kommer tilbake til Windows 7 eller Windows 8 Den enkle måten
- Kommer tilbake til Windows 7 eller Windows 8 Den harde måten
- Razer Blade Stealth - $ 1,499.99
400 millioner mennesker har Windows 10 installert på sin maskin, men det betyr ikke at de er helt begeistret over det. Siden gratis Windows 10 Upgrade-tilbudet ble lansert i 2015, har det vært de som ikke er fornøyd med det. Det er å si ingenting om de som bare har betalt for å oppdatere sin PC nylig.
Ikke vær redd eller panikk. Hvis du nylig har gjort oppgraderingen til Windows fra Windows 7, Windows 8, kan du gå tilbake. Du kan også gå tilbake til tidligere versjoner av Windows 10 etter å ha installert en stor oppdatering.

Les: 14 Oppgraderingsproblemer i Windows 10 og hvordan du løser dem
Slik går du tilbake til Windows 7, Windows 8 og tidligere versjoner av Windows 10 etter at du har gjort en oppgradering.
Kommer tilbake til Windows 7 eller Windows 8 Den enkle måten
Før vi begynner, vær sikker på at du er klar til å gi opp på Windows 10 og gå tilbake til ditt tidligere operativsystem, uansett det.
Tidligere versjoner av Windows tvunget deg til å gjenopprette PCen eller nettbrettet fra en ekstern sikkerhetskopi som du selv har laget. Windows 10 er litt smartere om å la deg gå tilbake. Når du installerer det, lagrer oppgraderingen en kopi av det gamle operativsystemet, slik at du kan gå tilbake hvis du trenger det. For å være klar fungerer dette bare for brukere som har oppgradert sin Windows 7 og Windows 8 PC til Windows 10 i den siste måneden. Brukere som utførte en ren installasjon av Windows 10, må fortsatt bruke sikkerhetskopien de opprettet.
Du kan også gå tilbake til tidligere versjoner av Windows 10 også.
Lese: Slik gjør du en ren Windows 10-installasjon
Slå på notatboken, skrivebordet eller nettbrettet. Trykk deretter på Start knappen nederst til venstre på skjermen.
Trykk eller klikk på innstillinger. Det er i Start-menyen like over strømknappen.
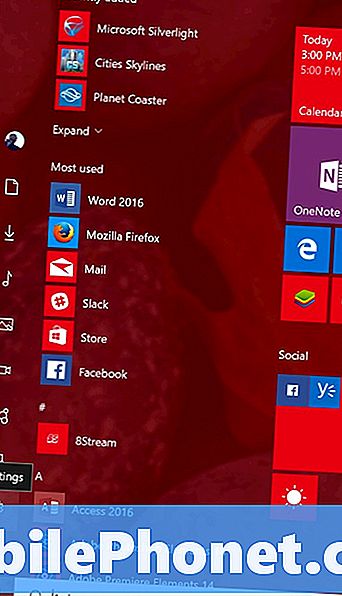
Merk at hvis du i Tablet Mode vil Start-menyen se mer ut som hva som er under. Trykk på brukerne, trykk på menyikonet øverst til venstre på skjermen, og velg Innstillinger fra menyen som glir ut til venstre.

I Innstillinger-appen klikker du på eller klikker på Oppdatering og sikkerhet ikon.
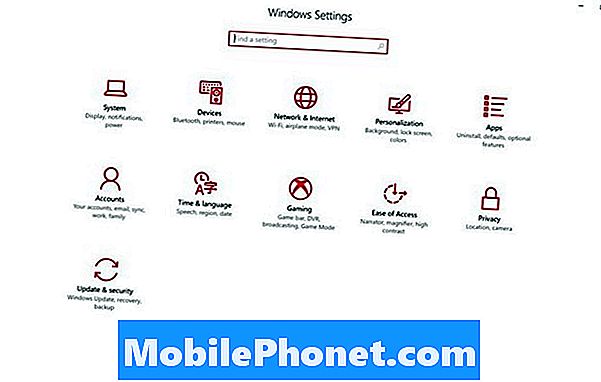
Klikk nå eller klikk på Gjenoppretting alternativet i menyen helt til venstre på skjermen. Det er like under Backup-menyelementet.
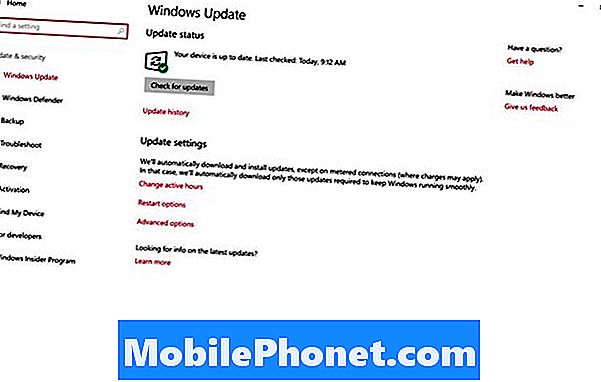
Klikk nå eller klikk påKom i gangknappen under merket med hvilken som helst tidligere versjon av Windows du hadde installert. Dette alternativet er helt spesifikt for det som ble installert på PCen før. For eksempel kan du se Gå tilbake til Windows 7 i stedet for hva som er i dette skjermbildet. Uansett, trykk eller klikk på Komme i gang. Du må ha enheten din tilkoblet.
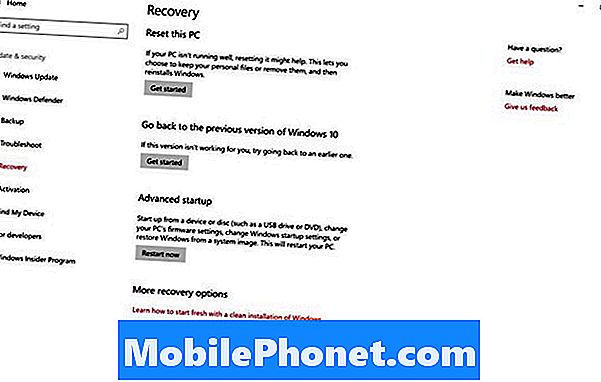
Følg instruksjonene på skjermen, og du kommer tilbake på Windows 7 og Windows 8 i løpet av de neste timene.
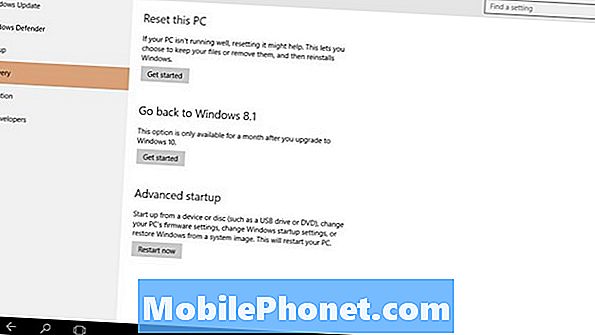
Husk at brukere som utførte rene installasjoner av Windows 10, ikke oppgraderinger, får ikke dette alternativet. De sitter fast og må gjenopprette PCen helt fra eventuelle sikkerhetskopier de måtte ha opprettet. Hvis du ikke opprettet noen sikkerhetskopier før du starter installasjonsprosessen for Windows 10, er det på tide å bestille gjenopprettingsmedier fra enheten.
Kommer tilbake til Windows 7 eller Windows 8 Den harde måten
For noen av dere har det vært mer enn en måned siden du brukte Free Windows 10 Upgrade Offer for å oppdatere maskinen din. Hvis det er tilfelle, mangler knappen for å gjenopprette enheten din tilbake til det eldre operativsystemet. Windows 10 beholder bare filene som trengs for å gå tilbake til Windows 7 og Windows 8 i en måned. Etter den måneden rydder den opp lagringsenheten og sletter de nødvendige filene, og finner ut at du har hatt tid til å akklimatisere Windows 10, og vil gjerne ha ekstra lagring tilbake.

For å gå tilbake til Windows 8, Windows 7 og en tidligere versjon av Windows 10, må du gjenopprette PCen din fra en sikkerhetskopi. Hvis enheten kom med en gjenopprettings-DVD, er det nå på tide å bruke den. Dell, HP, Lenovo og andre tilbyr alle måter å få gjenopprettingsmedier til maskiner kjøpt fra dem. Enkelte enhetsbyggere lager gjenopprettingsmedier tilgjengelig for nedlasting på nettet. Kontakt brukerstøtte for PC-produsenten for å bestille gjenopprettingsmedier, hvis du ikke har noen.
Hvis du liker Windows 10 og ikke planlegger å gå tilbake, går du til lagringsverktøyet i systemområdet og sletter midlertidige filer. Dette vil frigjøre lagringsplassen, men også strekke deg på Windows 10.
Du kan finne ut mer om Windows 10 og funksjonene den pakker inn Må være mobil omfattende Windows 10 gjennomgang.
6 beste Windows 10 bærbare datamaskiner i 2018