
Innhold
Hvis du vil importere bilder til Bilder på Mac, kan du gjøre det her.
OS X Yosemite 10.10.3 ble utgitt nylig, og med den kom en helt ny Photos-app som erstatter iPhoto og Aperture på Mac. Det er et enklere bildehåndteringsverktøy, men det kommer med en håndfull funksjoner. Det er ikke bare en oppdatert versjon av iPhoto heller. I stedet er det en helt ny app med en mengde nye funksjoner, inkludert muligheten til å få tilgang til iCloud Photo Library, noe som betyr at når du tar et bilde på iPhone eller iPad, vil bildet automatisk bli synlig på din Mac via bildene app, takket være iCloud.
Kanskje en av de kuleste funksjonene er at redigeringer gjort på et bilde på iPhone eller iPad i Photos-appen, kan synkroniseres automatisk til alle enheter umiddelbart, og prosessen kan også gjøres omvendt.
Utformingen av Photos on Mac ser nesten ut som det ser ut på iOS 8, med noen få åpenbare designforskjeller, siden det er på en Mac, heller enn iPhone eller iPad. I appen kan du gjøre ting som å sortere bildene og videoene dine, og du kan til og med bare se spesielle filer som panoramics, burst shots, slow motion og timelapse video, og skiller alle andre bilder og videoer.
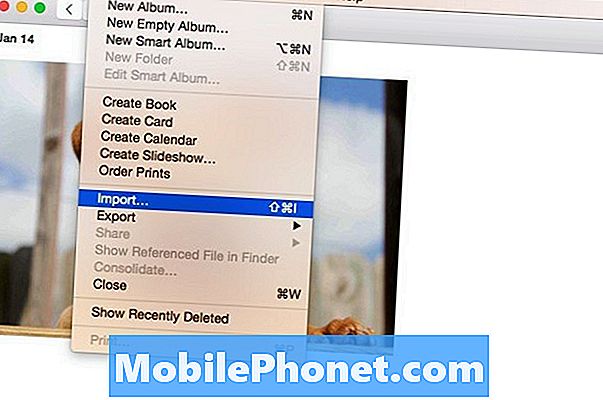
Men før du virkelig kan bruke den, må du importere alle bildene dine først til bilder. Heldigvis er dette veldig enkelt å gjøre, og etter at du har importert alle bildene dine i appen Bilder, kan du begynne å organisere dem og til og med redigere dem ved hjelp av de grunnleggende redigeringsverktøyene som er gitt i appen.
Slik importerer du bildene dine
En ting å huske på før du importerer bildene dine til Bilder, er at hvis du har iCloud Photo Library aktivert, vil eventuelle bilder du importerer til Photos-appen på din Mac automatisk vises på iPhone eller iPad. Dette vil ikke bruke iPhone-lagringsplassen (men iCloud-lagringsplassen), så hvis du bare vil at bildene dine skal vises i Photos-appen på din Mac, må du deaktivere iCloud Photo Library.
For å gjøre dette åpner du bilder og klikker på Bilder opp i menylinjen øverst til venstre. Å velge Preferanser og fjern deretter merket Kopier elementer til Bilder-biblioteket ved siden av importerer. Eventuelle bilder du importerer til Bilder, kopieres ikke til iCloud Photos-biblioteket ditt.
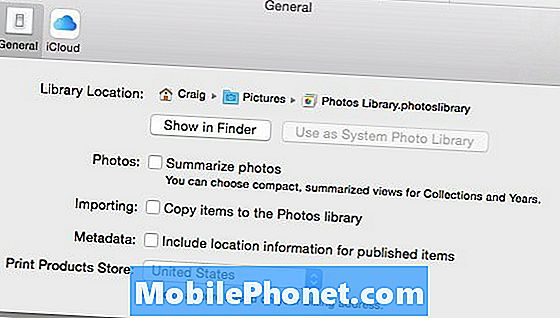
Så endelig, for å importere bildene dine i appen Bilder, følg disse enkle trinnene:
- Gå opp i menylinjen og klikk på Fil, deretter Importere.
- Finder vil dukke opp og herfra navigerer du til hvor alle bildene dine er lagret. Du kan ganske enkelt bare velge mappen som bildene dine er i, og klikk deretter Review for Import.

- Alle bildene dine vises i en rutenettoppsett, og du kan enten velge bestemte bilder for å importere eller importere dem alle. For å importere et utvalg klikker du bare på de du vil, og klikker deretter på Importer valgt i øverste høyre hjørne av Bilder-vinduet. For å importere dem alle klikker du bare på Importer alle nye gjenstander.
Hvis du aktiverte iCloud Photos Library, vil det ta litt tid å synkronisere alle bildene dine med iCloud og få dem synlige på andre Apple-enheter. Ellers vil alle bildene dine nå være i appen Bilder, og du kan begynne å organisere, redigere, etc.


