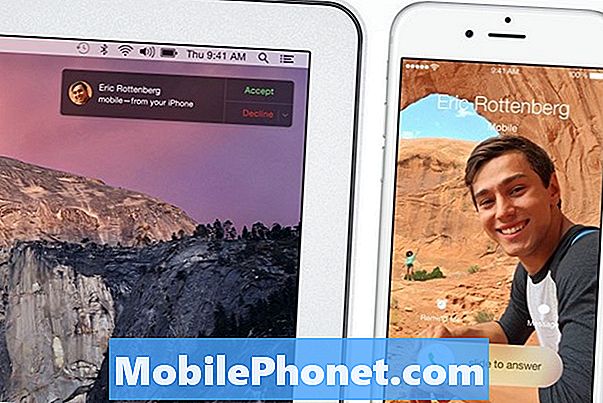
Innhold
- Sette opp telefonsamtaler i OS X Yosemite
- Gjøre og motta telefonsamtaler
- Hva annet er nytt i OS X Yosemite
Hvis du vil bruke Macen din til å ringe og motta telefonsamtaler fra iPhone, kan du gjøre det med OS X Yosemite og iOS 8.
OS X Yosemite ble lansert i forrige uke under Apples iPad-arrangement, slik at Mac-brukere kan laste ned og installere den etterlengtede nye versjonen av OS X. En av de kuleste nye funksjonene til OS X Yosemite er evnen til å ringe og motta telefonsamtaler rett på din Mac fra iPhone.
Denne nye funksjonen er en del av Apples Continuity-initiativ som har som mål å få OS X og IOS til å fungere sømløst sammen, og OS X Yosemite er den første versjonen av Apples Mac-operativsystem som virkelig gjør dette.
Hvis du vil ringe og motta telefonsamtaler på Mac, må du kontrollere at både din Mac og iPhone er koblet til samme WiFi-nettverk, og du er også logget på den samme iCloud-kontoen. Hvis du er hjemme og bare har en iCloud konto uansett, så er du mest sannsynlig alt satt til å gå, men det ville ikke skade for å dobbeltsjekke dette.
Deretter er vi alle klar til å begynne å sette opp det. Slik gjør du det.
Sette opp telefonsamtaler i OS X Yosemite
For å sette opp dette, er det innstillinger som du må aktivere på både Mac og iPhone. La oss først starte med Mac-en din.
- Åpne FaceTime-appen, som ligger i applikasjoner mappe (eller det kan allerede være plassert i dokken din).
- Klikk på Ansiktstid i menylinjen øverst til venstre på skjermen.
- Klikk på Preferanser.
- Sett et merke ved siden av iPhone Cellular Calls.
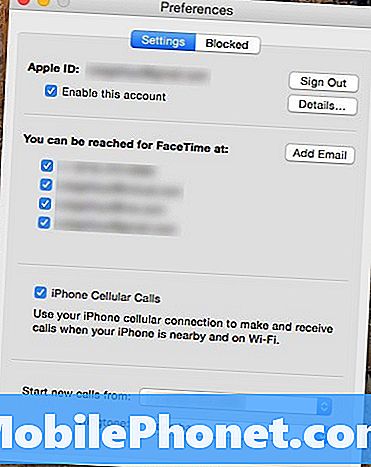
Nå, la oss flytte til iPhone og aktivere den samme funksjonen i iOS.
- Åpne opp innstillinger app.
- Trykk på Ansiktstid.
- Finne iPhone Cellular Calls og skru på bryteren På.
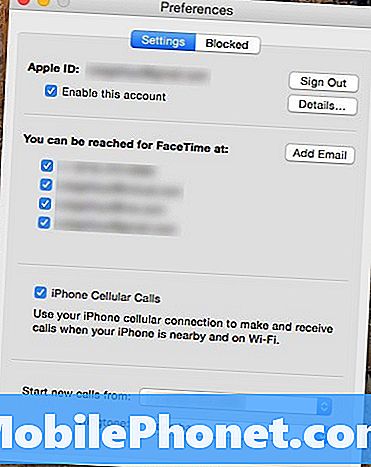
En ting som er viktig å vite er at mens denne innstillingen ligger i FaceTime-innstillingene, behøver FaceTime seg ikke å være åpen for å kunne ringe og motta telefonsamtaler. Når det er sagt, er vi ikke sikre på hvorfor denne funksjonens innstilling er gjemt i FaceTimes innstillinger, men vi deles ut.
Etter at du har gjort disse to tingene, er du klar til å gå og vil kunne ringe og motta telefonsamtaler rett på din Mac.
Gjøre og motta telefonsamtaler
Motta telefonsamtaler i OS X Yosemite er veldig enkelt; du venter bare på at et anrop kommer inn, og det vil dukke opp i øvre høyre hjørne som et annet varsel ville. Derfra kan du klikke på Aksepterer eller Avslå. Ved å godta samtalen kan du snakke med Mac-mikrofonen og høre den andre personen gjennom høyttalerne. Faller samtalen vil sende den til talepost.
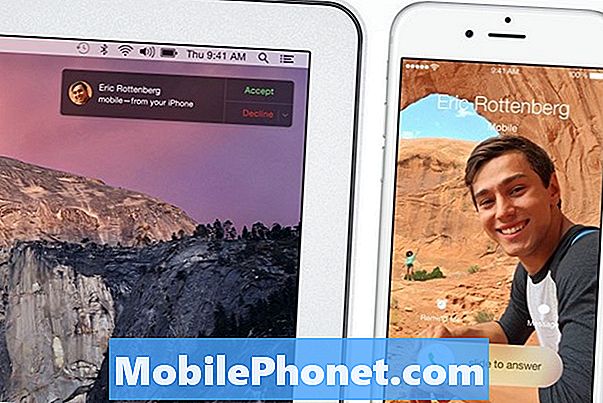
For å ringe i OS X Yosemite, bare åpne Kontakt app og svever over et nummer du vil ringe. Et blått telefonikon vises ut til høyre. Bare klikk på det ikonet for å ringe. Du kan også åpne FaceTime og ringe et nummer hvis du ikke har det i kontaktlisten din.
Det er også en tredjepartsapp kalt Continuity Keypad som bringer telefonens tastatur i iOS 8 til OS X Yosemite, slik at du enkelt kan ringe numre uten å måtte åpne FaceTime eller appen Contacts.
Hva annet er nytt i OS X Yosemite
OS X Yosemite ble først annonsert tilbake i juni under Apples årlige WWDC utviklere konferanse og det har brukt sommeren i beta form for utviklere å teste ut og rapportere eventuelle feil. OS har sett flere beta utgivelser de siste månedene og ble endelig utgitt til offentligheten sist i forrige uke.

Denne nye versjonen av OS X kommer med noen ganske søte funksjoner, inkludert et helt nytt utseende og en følelse som endelig setter OS X på linje med iOS 7, takket være de gjennomsiktige vinduene og menyene, samt en flattere design generelt, med ny design ikoner som etterligner iOS 7 ikoner, men inneholder fortsatt litt dybde, slik at det fortsatt er litt av den klassiske OS X-følelsen.
Videre kommer OS X 10.10 Yosemite også til forbedringer i Meldinger, inkludert muligheten til å sende og motta SMS-meldinger (i stedet for bare iMessages).
Du kan også dra nytte av Handoff, som lar deg begynne å jobbe med noe på en enhet og fortsette å jobbe på den på en annen enhet, enten det er på OS X eller iOS.
Hvis du ikke har installert OS X Yosemite ennå, er det en grundig veiledning om å utføre en ren installasjon på Mac-maskinen din.

