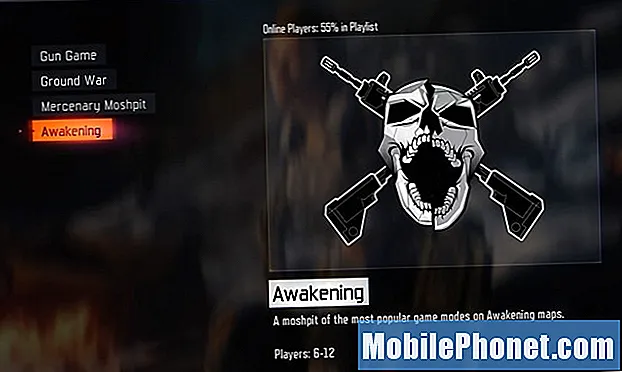Innhold
- Skal jeg gjøre en ren installasjon av macOS Mojave eller Update?
- Hva du trenger å gjøre en macOS Mojave Clean Install
- Hvordan lage en oppstartbar USB macOS Mojave Installer
- Slik gjør du en ren MacOS Mojave Installer
- Installer macOS Mojave for Dark Mode og Dynamic Desktop
Mens du kan oppgradere til macOS Mojave, vil mange brukere vil gjøre en macOS Mojave ren installasjon for å øke hastigheten på en gammel Mac, la irriterende problem bak og for å få en ny start.
Denne veiledningen vil vise deg hvordan du gjør en ren installasjon av macOS Mojave på hvilken som helst Mac som kan kjøre den. Hvis du er på en eldre versjon av MacOS, er dette en fin måte å oppgradere og unngå å få eldre problemer med deg.
Apple endret diskformatet fra MacOS Sierra til High Sierra, og går fullt inn på dette med MacOS Mojave. Du trenger ikke å gjøre noen endringer, men installatøren vil bytte deg til den nyeste versjonen hvis du ikke allerede er på den.
Selv om du gjør en ren installasjon, bør du likevel fullføre disse trinnene før du installerer macOS Mojave.
Skal jeg gjøre en ren installasjon av macOS Mojave eller Update?
Det er ikke et krav å gjøre en ren macOS Mojave-installasjon, men det er en god ide for noen brukere.
Hvis du lider av MacOS High Sierra-problemer, eller hvis du ikke har gjort en ren installasjon i år, er dette en god måte å kvitte seg med problemer og potensielt øke hastigheten på Mac-en din.
Dette kan også bidra til å frigjøre plass ved å kvitte seg med programmer du ikke bruker og filer som du ikke bruker til.
Når du gjør en ren installasjon av macOS Mojave, sletter det alt, så du bør sørge for at du har en god sikkerhetskopi. Når du er ferdig, kan du velge å gjenopprette en Time Machine Backup, eller du kan velge å starte helt frisk.
Hva du trenger å gjøre en macOS Mojave Clean Install
Du trenger en flash-stasjon for den vanligste metoden for å gjøre en ren installasjon, MacOS Mojave-installatøren fra App Store og muligens en adapter.
- Last ned MacOS High Sierra installasjonsprogrammet fra App Store.
- En 16 GB Flash Drive som du kan slette.
- USB C-adapter hvis du har en MacBook
- Time Machine Backup
Prosessen sletter tommelfingeren, så sørg for at du ikke trenger noen filer på den. Det er et rent installeringsalternativ som ikke bruker en tommeldrikk, som vi deler under.
Hvordan lage en oppstartbar USB macOS Mojave Installer

Lag en oppstartbar macOS Mojave installer for å gjøre en ren installasjon.
Last ned MacOS Mojave Installer fra Mac App Store. Når det er lastet ned, ikke kjør det. Dette er en stor fil, og det vil ta litt tid å laste ned. For å lukke uten å installere, klikker du på menylinjen øverst på skjermen.
- Koble USB-stasjonen til Mac-en. Du trenger ikke formatere stasjonen spesielt for denne oppgaven, appen vil håndtere alt det for deg. Dette vil slette USB-stasjonen.
- Last ned Disk Creator 2 og klikk deretter på App.
- Velg USB-stasjonen fra rullegardinmenyen.
- Hvis ikke valgt, klikk på Velg Installer og velg MacOS Mojave installasjonsprogrammet.
- Klikk på Opprett Installer.
- Klikk på Slett disk.
- Vent på en bekreftelse på at dette er fullført.
Det er alt du trenger å gjøre, og du har nå bootable macOS Mojave installer.
Slik gjør du en ren MacOS Mojave Installer

Velg din bootable macOS Mojave Installer.
Nå som du har alt du trenger, kan du starte din rene installasjon. Dette er en enkel prosess, men du må følge trinnene nøyaktig.
- Sett inn USB-installatøren i.
- Slå av Macen din.
- Start maskinen på nytt mens du holder inn alternativtasten.
- Klikk på Installer macOS Mojave-alternativet.
- Klikk nå på Diskverktøy.

- Klikk på Mac-harddisken din og deretter på Slett. Bruk standardvalgene her.
- Navngi harddisken din Macintosh HD og klikk deretter slett.
- Vent til stasjonen slettes.
- Klikk på Installer macOS.
Dette starter MacOS Mojave-installasjonen på den tomme stasjonen, og den installerer de neste 30 til 60 minuttene. Dette hopper over de andre delene som gjør macOS Mojave-installasjonen ta så lang tid, men det er ikke fort på noen måte.
Når dette er fullført må du angi Apple ID og passord, og du må da gjenopprette fra en Time Machine Backup eller starte fra begynnelsen ved å laste ned programmer og filer du trenger.
4 grunner til ikke å installere macOS Mojave og 12 grunner du bør installere 10.14.4