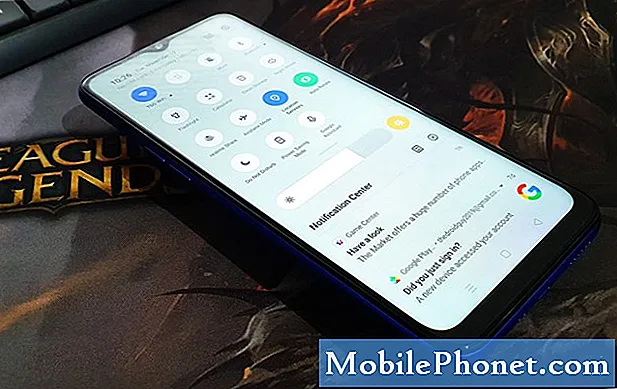Å vite hvordan du flytter filer fra Samsung til Mac kan være nyttig hvis du er en Mac-bruker, men med en Samsung Galaxy-enhet. Mange Mac-eiere ber oss om en måte å enkelt overføre dataene fra Android til datamaskinen sin, så her er det. Vi håper du vil finne dette nyttig.
Flytt filer fra Samsung til Mac Metode 1: Bruk Android File Transfer
Den enkleste måten å flytte filer fra Samsung til Mac er ved å bruke Android File Transfer-applikasjonen. Dette er et spesielt program som du må installere på din Mac for at den skal ha de rette driverne til å kommunisere med din Samsung Galaxy-enhet. Følg trinnene nedenfor for å komme i gang:
- Last ned Android File Transfer på din Mac.
- Åpne AndroidFileTransfer.dmg-filen.
- Dra Android-filoverføring til applikasjoner.
- Bruk USB-kabelen som fulgte med Android-enheten din, og koble den til Mac-en.
- Dobbeltklikk på Android File Transfer.
- Bla gjennom filene og mappene på Android-enheten din og kopier filer.
- Når Android File Transfer er installert, kobler du Samsung Galaxy-enheten til Mac-en din ved hjelp av USB-kabel.
- Klikk på Kom i gang.
- Naviger gjennom katalogen for å finne filene du vil ha på din Mac.
- Finn den eksakte filen og dra den til skrivebordet eller ønsket mappe.
- Åpne filen. Du kan bare gjøre dette når det er på Mac.
- På Samsung Galaxy-enheten din må du sørge for at du gir tilgang til telefondata når du blir bedt om det. Trekk deretter ned statuslinjen, trykk på USB for filoverføring, og velg Overføring av filer under Bruk USB til.
Når du har gjort alle trinnene ovenfor, kan du nå begynne å bruke Galaxy-enheten din som en vanlig ekstern harddisk som er koblet til din Mac. Du kan nå begynne å flytte filer mellom de to enhetene.
Flytt filer fra Samsung til Mac Metode 2: Bruk Smart Switch
En annen god måte å flytte filer fra Samsung til Mac er ved å bruke Smart Switch. Dette er en offisiell applikasjon bygget av Samsung for å gjøre det praktisk å overføre bilder, kontakter, meldinger og mer mellom enheter.
Før du prøver å bruke Smart Switch til å flytte filer fra Samsung til Mac, vil du forsikre deg om at datamaskinen din er kompatibel. Dette er de minste systemkravene som må oppfylles på din Mac:
- Operativsystem: Mac OS X® 10.6 eller nyere.
- CPU: Intel Core 2 Duo 2.0 GHz eller høyere.
- RAM: 1 GB eller høyere.
- Skjermoppløsning: 1280 x 800.
- Android-filoverføringsprogram installert på datamaskinen din.
Hvis Mac-en din er kompatibel og oppfyller alle de angitte kravene ovenfor, følger du disse trinnene for å installere Smart Switch og overføre dataene til datamaskinen:
- Installer Smart Switch på din Mac.
- Etter at du har installert Smart Switch, kobler du telefonen til datamaskinen din ved hjelp av USB-kabel.
- Sørg for at Mac-en din får tilgang til data på Samsung Galaxy. Du må kanskje låse opp den tilkoblede telefonen, og velg deretter USB-filoverføring for å overføre filer via USB.
- Åpne Smart Switch på din Mac.
- Velg Backup.
- Vent til Macen din er ferdig med å lage en sikkerhetskopi. Dette kan ta flere minutter, avhengig av datamengden som flyttes.
- Når skjermen viser at sikkerhetskopien din er opprettet, velger du OK.
Hvordan få tilgang til mappen med sikkerhetskopien
Med mindre du med vilje endret det, bør Mac-en din lagre sikkerhetskopien din på et standardsted. For Mac-er er dette vanligvis hvor Samsung Smart Switch-sikkerhetskopien er lagret:
/ Brukere / [brukernavn] / Dokumenter / Samsung / SmartSwitch / sikkerhetskopi
Merk: For å få rask tilgang til AppData-mappen, velg Start. Skriv inn appdata i søkefeltet og trykk Enter-tasten.
Flytt filer fra Samsung til Mac Metode 3: Bruk tredjepartsapper
Hvis du av en eller annen grunn ikke vil ha de to første metodene ovenfor for å flytte filene til Mac-en, vil det andre alternativet være å bruke tredjepartsapper. Det er mange applikasjoner som hevder å jobbe bedre med å gjøre jobben, men ærlig talt anbefaler vi dem ikke.Vi har faktisk ikke brukt en enda, og vi kan ikke bekrefte om de er trygge å bruke. Hvis du vil ta risikoen og finne ut av deg selv, bruker du bare Google for å lete etter dem. Vi aner ikke hvordan slike applikasjoner oppfører seg etter at du har installert dem på datamaskinen din, så det er alltid sjansen for å sette Mac-ens sikkerhet og data i en viss grad av risiko.
Så mye som mulig, foreslår vi at du holder deg til de to første metodene, ettersom de har vist seg å være pålitelige og trygge i mange år nå.