
Innhold
- Trinn 1. Forbered deg på oppføringen
- Trinn 2. Sikkerhetskopiere filene dine
- Trinn 3. Kontroller Surface Pro 4 for et MicroSD-kort
- Trinn 4. Tilbakestill overflaten Pro 4
- Trinn 5. Rengjør og klargjør enheten til salgs
- Rengjøring av overflaten Pro 4
- 6. september. Boks opp din Surface Pro 4 og dens tilbehør
- Huawei MateBook
Ikke bare nyt en ny 2017 Surface Pro med oppdaterte internals og funksjoner som modellen din ikke har. Lær hvordan du forbereder en Surface Pro 4 til salgs, og bruk pengene du tjener til å oppgradere til Microsofts nyeste modell.
Forberede en Surface Pro 3 eller Surface Pro 4 til salgs er en jevn prosess hvis du følger disse trinnene. Innen få timer vil du ha din Surface Pro pakket opp og klar for neste eier. Deretter kan du bruke bildene du har tatt og informasjonen du har samlet for å liste den til salgs. Du vil også ha en sikkerhetskopi av alle filene som var på Surface Pro. Senere kan du bruke dette på nytt for å komme i gang på din nye PC.

Hvis du er klar til å oppgradere eller tjene ekstra penger, fjern ettermiddagen og lag din Surface Pro for salg med denne sammenbrudd.
Les: 2017 Surface Pro vs Surface Pro 4
Trinn 1. Forbered deg på oppføringen
Enten du selger Surface Pro 4 for butikkrediter eller selger den til noen, er ditt første skritt å samle informasjon om systemet ditt. Dette gjør salgsprosessen enklere senere.
Opptaks modell Din Surface Pro 4 Modellinformasjon
Ta en penn og litt papir. Ta av overflaten av dekselet og skru Surface Pro 4 rundt i hånden din. Bruk pennen og papiret til å notere eventuelle riper eller ufeiligheter i Surface Pros aluminiumskall, knapper eller skjermen.
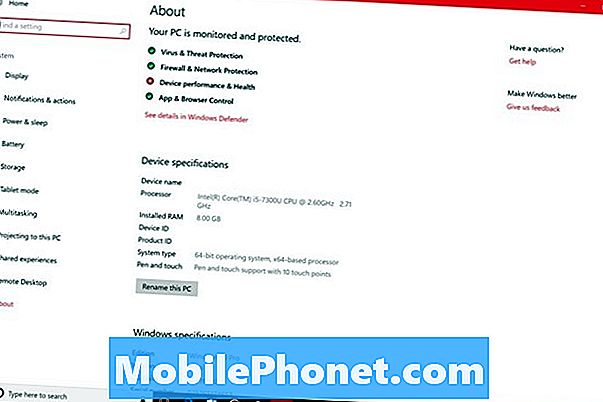
Deretter er det på tide å samle informasjon fra Windows selv.
- Slå på PCen din og klikk på søkefelt i nede til venstre hjørnet på skjermen.
- Type Handle om Din PC inn i søkeboksen og trykk på Tast inn nøkkel på tastaturet.
- Legg til prosessornavn og RAM På skjermen ser du på arket du har notert alt annet om Surface Pro på.
- Skriv ned tilbehørene du planlegger å selge med Surface Pro 4, og du er ferdig med å samle all den informasjonen du trenger for et salg.
Trinn 2. Sikkerhetskopiere filene dine
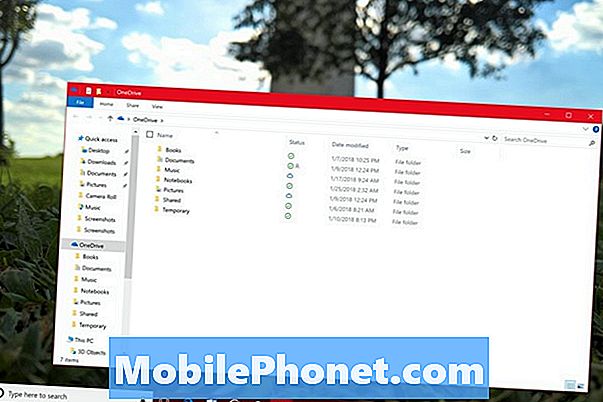
Det er på tide å lage en kopi av alle ting på Surface Pro 4. Bare hopp over dette trinnet hvis du lager regelmessige sikkerhetskopieringer på en skylagringsservice eller ikke har noe på PCen du vil beholde.
Slik lager du en sikkerhetskopi med en harddisk eller en flashdisk
Finn en flash-stasjon eller harddisk med samme lagringsplass som Surface Pro, og begynn å kopiere filmappen din etter mappe. Hvis du vil lage et bilde av alt ditt Surface Pro 4, bruk Må være Mobile's Hvordan sikkerhetskopiere filer i Windows 10walkthrough som din guide. Husk å kopiere hver sang, foto, video og dokument. Ikke vær noe viktig bak.
Slik sikkerhetskopierer du til OneDrive
Hvis du ikke har en harddisk eller en flash-stasjon som er stor nok til å kopiere filene og ikke vil kjøpe en, bruker du OneDrive til å lage kopier av filene dine. Det er Microsofts skylagringstjeneste, og det er innebygd i Windows 10, slik at du ikke trenger å laste ned noe nytt på overflaten.
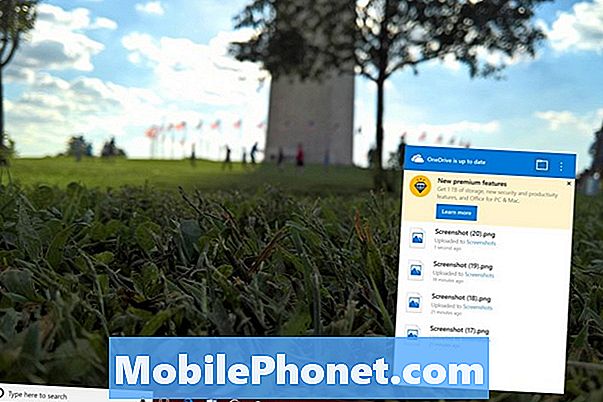
- Klikk på Sky ikonet i nede til venstre hjørnet på skjermen. Hvis du ikke ser en der, klikker du på pil opp.
- Sett opp OneDrive hvis du ikke allerede har det. De første 5 GB lagringsplassen er gratis. Klikk på mappe ikonet i popup-menyen når oppsettet er fullført.
- Dra nå alle filene du vil sikkerhetskopiere til OneDrive-mappen. Statusikoner i nederste venstre hjørne av hvert ikon vil fortelle deg når hver fil er trygt på OneDrive.
Les: OneDrive vs Dropbox: Hvilke Windows-brukere trenger å vite
Pass på at du kan laste ned programmene dine på nytt
Til slutt klikker du på Start knappen i nede til venstre hjørnet på skjermen for å åpne Start. Ikke klikk på noen app eller et program. I stedet bla gjennom listen og bekreft at du har en produktnøkkel for hvert program - som Microsoft Office og Photoshop Express - som koster deg penger og ikke kommer fra Microsoft Store.
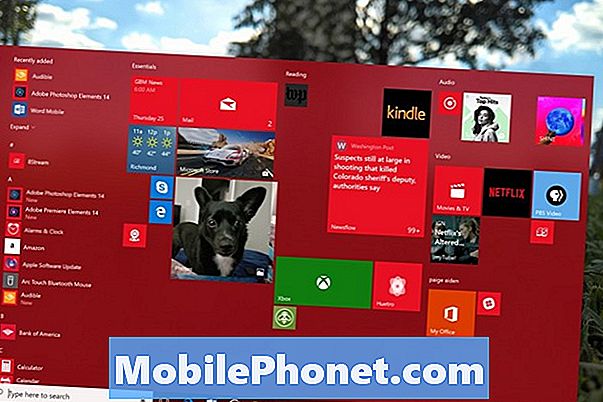
Skriv disse ned på et annet ark. Når du setter opp din nye PC, sporer du produktnøklene for disse programmene. De kan være i e-post eller i bestillingsloggen din på Amazon, Best Buy eller Microsoft Store. Hvis du kjøpte programmene i en butikk, se etter en boks med koden inni.
Trinn 3. Kontroller Surface Pro 4 for et MicroSD-kort

Fordi microSD-kortsporet på Surface Pro 4 er skjult bak sitt kickstand, kan det være veldig enkelt å glemme at du har en installert. Skyv sparkestativet ut med hånden og kontroller at denne sporet er tomt.
Trinn 4. Tilbakestill overflaten Pro 4
Det er på tide å fjerne alle filene dine fra Surface Pro 4 og få det tilbake til fabrikkinnstillingene. Hver Surface Pro har all den informasjonen de trenger for å gjøre dette uten å laste ned filer eller bestille gjenopprettingsmedier fra Microsoft.
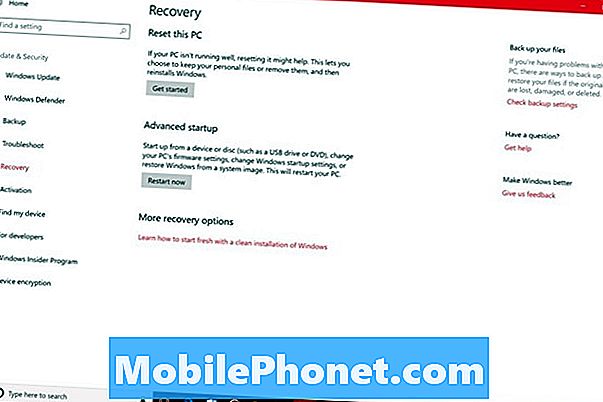
- Plugg inn Surface Pro 4.
- Klikk på Start knappen i nede til venstre hjørnet på skjermen.
- Klikk på innstillinger cog i nede til venstre hjørne av Start.
- Klikk Oppdater og Sikkerhet.
- Å velge Gjenoppretting fra menyen på venstre side av skjermen.
- Klikk på Kom i gang knappen under Tilbakestill denne PCen. Fortell verktøyet som du ikke vil lagre filer, og at du vil fullt ut rengjøre alle stasjoner når den spør.
Les: Slik tilbakestiller du en Windows 10-PC
Vær oppmerksom på at tilbakestilling kan ta litt tid, så det er greit å gjøre noe annet mens enheten tilbakestilles.
Slik lager du en gjenopprettingsdisk
Hvis du sletter gjenopprettingsfilene for å opprette mer plass eller bli med i Windows Insider-programmet, kan det bryte Reset. I begge tilfeller må du opprette en gjenopprettingsstasjon. For å gjøre det, bruk Microsofts online Surface Recovery Tool for å få de filene du trenger installert på en flash-stasjon. At flash-stasjonen trenger minst 16 GB lagringsplass, og du kan ikke ha andre filer på den.
Trinn 5. Rengjør og klargjør enheten til salgs

Jo bedre din Surface Pro 4 ser, desto raskere vil den selge. Ta en mikrofiberduk og kameraet ditt.
Rengjøring av overflaten Pro 4
Bruk mikrofiberduken til å rengjøre skjermen og hylsteret til Surface Pro 4. Pass på å løsne type dekselet og rengjør sporet som det passer inn i. Skitt og smuss blir fanget der veldig lett.
Ta bilder av Surface Pro 4
Hvis du noterer Surface Pro på en elektronisk markedsplass, trenger du flotte bilder. Disse bildene vil gi kjøperne en fullstendig ide om hva de kjøper og tilstanden din Surface Pro 4 er i.
- Fjern alt tilbehør fra Surface Pro som du planlegger å beholde - som en overflatepenn, overflateplate eller overflatetype deksel. Husk at tilbehør fra Surface Pro 3 og Surface Pro 4 jobber med 2017 Surface Pro, så hold alt du fortsatt kan bruke.
- Plasser alt du selger med Surface Pro 4 ved siden av det, som strømkabelen eller andre overflatetilbehør.
- Trekk ut smarttelefonen eller kameraet og begynn å ta bilder av enheten din med skjermen på. Pass på at rommet du er i er godt opplyst slik at bildene gir potensielle kjøpere et komplett utseende på systemet ditt. Ta bilder av forsiden, baksiden og hver side av systemet. Pass på at tilbehør er også i bildene.
6. september. Boks opp din Surface Pro 4 og dens tilbehør

Du er nå klar til å kaste opp Surface Pro 4 og liste den på nettet.
Hvis du vil ha et raskt salg, kan du handle med ditt system for å kjøpe kreditt hos Best Buy eller Amazon. GameStop tar også elektronikkinnsats, og du kan få penger i stedet for kreditt. Deres tilbud er vanligvis lavere enn andre forhandlere, skjønt.
For de fleste penger, selg på et auksjonssted som tvinger kjøpere til å konkurrere med hverandre. Swappa og eBay er perfekte for det. Bare husk å vurdere deres gebyrer når du angir startprisen.
For noteringen, bruk all informasjonen du skrev ned. Fortell kjøpere hvor mye lagring og RAM de får. Pass på å liste prosessorens navn også. Legg de bildene til oppføringen din, og du er klar til å selge.
Boks opp Surface Pro 4 og alt tilbehør du selger nå. På den måten kan du raskt få systemet til sin nye eier når du har betalingen. Hvis du fortsatt har den originale boksen, plasser Surface Pro 4 inni den, og legg hele boksen i en boks som kan håndtere frakt.
17 Best Surface Pro Alternativer i 2019




















