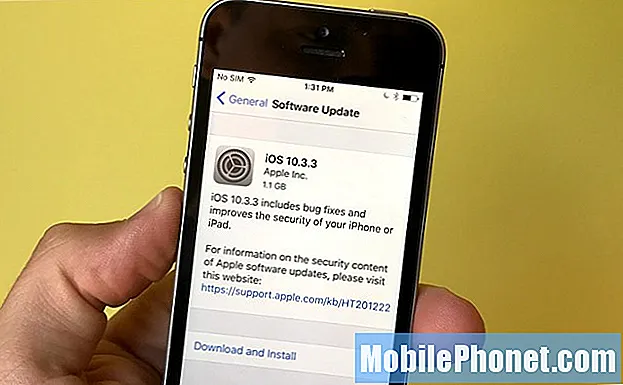Innhold
Hvis du ikke er så glad i hvordan Apple Watch-appene dine er lagt ut, kan du omorganisere og organisere Apple Watch-apper.
Apple Watch er litt over seks måneder gammel, men det er fortsatt en helt ny enhet, spesielt med tanke på at den nylig mottok sin første store programvareoppdatering siden smartwatchen offisielt slipper tilbake i april. WatchOS 2 gir noen mye trengte feilrettinger, ytelsesforbedringer.
Men en ting som forblev den samme var appoppsettet, som fortsatt er et blandet rot av sirkulære appikoner som ser ut som de bare er kastet der ute. Gitt, det gjør det litt enklere å finne og velge en app på den mindre skjermen, men det er definitivt ikke noe som brukerne vil bli vant til med en gang, hvis de er mer vant til rutenettet på iPhone og iPad.
Den gode nyheten er at den nye Apple Watch-brukeren kan gjøre ting litt mer utholdelig ved å organisere og omarrangere sine Apple Watch-apper til et layout som fungerer best for dem.

Hvis du vil gjøre det enklere å finne Apple Watch-appen og legge til programmer som du bruker oftest i forkant, kan du omorganisere og organisere Apple Watch-apper.
Omarrangere Apple Watch App Ikoner
Det er et par måter du kan gjøre om å omorganisere og organisere Apple Watch-appoppsettet. Du kan enten gjøre det rett på selve klokken eller gjennom Apple Watch-appen på iPhone.
Les: Apple Watch Review
Å gjøre det på iPhone er langt enklere, men muligheten til å bytte rundt apper rett på klokken, er en flott funksjon å ha også, spesielt hvis du er i klemme eller bare vil flytte et appikon et annet sted i app layout.
På din iPhone
Hvis du vil omorganisere appikoner på Apple Watch fra iPhone, kan du bare åpne Apple Watch-appen på iPhone og trykke på App Layout.
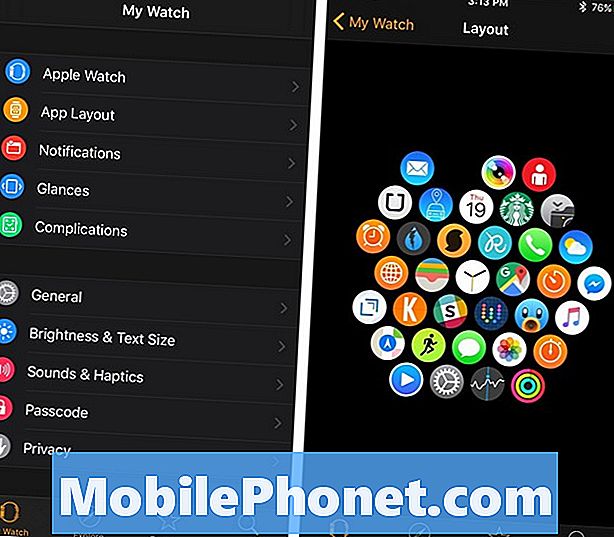
Dette vil gi et nøyaktig utseende på hva appoppsettet ser ut på Apple Watch, men bare zoomet ut litt for å se alle appene i en ramme.
Herfra kan du flytte appikoner til hvor som helst. Bare trykk og hold på en app til den forstørres, og deretter kan du dra den rundt og plassere den der du vil. Bare vet at alle apps mye berører på noen måte, så du kan ikke ha en app alt i seg selv i hjørnet.
En annen ting som er verdt å vite er at appene ikke trenger å lage en perfekt sirkel (eller sekskant hvis du vil være spesifikk). Du kan flytte apps og omorganisere dem til en konfigurasjon som fungerer bra for deg.
På Apple Watch
Hvis du ikke vil omorganisere Apple Watch-appikoner på iPhone, men rett på Apple Watch, kan du bare gjøre det.

Bare klikk ned på det digitale kronhjulet for å få opp appoppsettet. Nå, bare trykk og hold på en app for å aktivere "jiggle modus" så å si. Dette vil tillate deg å trykke og hold på apper, og deretter dra dem rundt på skjermen og plasser dem hvor som helst du vil.
Som du kanskje kommer til å raskt innse, er det litt vanskeligere å flytte apps på Apple Watch på grunn av den mindre skjermen, men det kan være en raskere måte å flytte rundt på en app hvis du bare vil flytte rundt en eller to apps .
En god ide som du kanskje vil implementere, er å ha de mest brukte appene dine mer i midten av skjermen, der de er raskt tilgjengelige, med de mindre brukte appene dine i utkanten, men det er virkelig opp til deg hvordan du vil layout dine Apple Watch-apper - det er der du har mest kreativitet.
50 + spennende ting du kan gjøre med Apple Watch