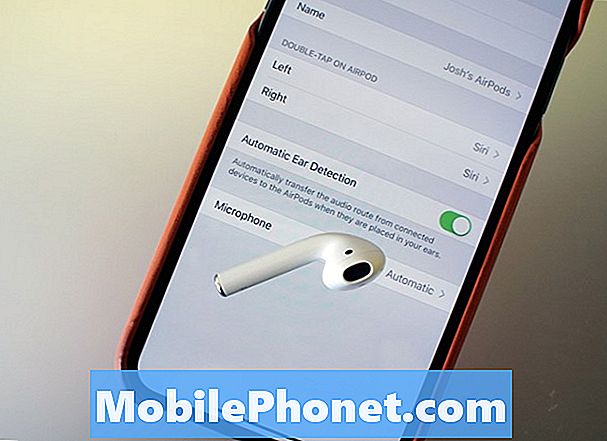Innhold
Vi vet ikke alle hva vi skal kalle det, men vi har alle opplevd Windows Rot. Windows Rot er når din PC, som kjørte helt bra de første årene du eide den, begynner å bli slått ned. Det navigerer ikke til nettsider så fort som det en gang gjorde. Å åpne opp din musikkspiller etter eget valg ser ut til å senke hele PCen. Du er sikker på at innlogging tar mer tid enn det pleide å være. Heldigvis har Windows 10 det ultimate verktøyet for å bekjempe Windows Rot. Du kan oppdatere din Windows 10-PC og få den til å løpe som ny igjen.
Når oppdatert, operativsystemet er i hovedsak installert på nytt fra grunnen av. Dette rydder opp noe cruft som er akkumulert i Windows 10 siden du installerte det. I årevis måtte brukerne stole på tredjepartsverktøy for å rydde opp sine Windows XP- og Windows Vista-maskiner. Disse programvarepakker koster mye, og noen ganger gjorde det mer skade enn godt.

Les: Windows 10 jubileumsoppdatering Review - All Things Necessary
Slik oppdaterer du Windows 10.
Slik oppdaterer du Windows 10: Før vi begynner
Før du tenker på å bruke oppdatering for å få Windows 10 til å kjøre bedre, må du forstå hva oppdatering er og hva det ikke er. Du trenger også en fast forståelse av hva som kan forårsake problemet ditt.
Oppdater, bruker filer som er skjult på din Windows 10-PC, for å gjenoppbygge operativsystemet. Eventuelle programmer du har installert på maskinen din, ting som Firefox og iTunes, må lastes ned fra internett og installeres på nytt. Du må ta tak i appene du lastet ned fra Windows Store igjen også.
Når du tilbakestiller en PC i stedet for å gjenopprette den, har du muligheten til å forlate hver fil - musikk, bilder og dokumenter - hvor det er. For å være klar, bør du sikkerhetskopiere de tingene som er på din Windows 10-PC på en kontinuerlig måte, til tross for at dette er en funksjon. Du kommer bare til å holde ting på PCen din hvis det er nok tom lagring på maskinen din for å gjøre det.
Det er viktig å merke seg at forfriskning ikke er en erstatning for å tilbakestille PCen. Det renser ikke stasjonen din, som du bør gjøre når du planlegger å gi bort eller selge maskinen din. Rapportert, det er ikke det beste alternativet for å gjenopprette fra et virus heller.
Slik oppdaterer du Windows 10
Trykk på Windows-tasten på tastaturet for å åpne Start. Hvis du bruker en Windows 10-nettbrett, trykker du på Windows-knappen nederst til høyre på skjermen.
I Start trykker du på eller klikker på tannhjulet i nede til venstre. Denne snarveien tar deg direkte til PCen din innstillinger app. Du kan også komme dit ved å se etter Innstillinger i oppgavelinjen, eller velg Alle innstillinger i handlingssenteret som glir ut fra høyre side av skjermen.

I Innstillinger-appen klikker du eller klikker på Oppdatering og sikkerhet.
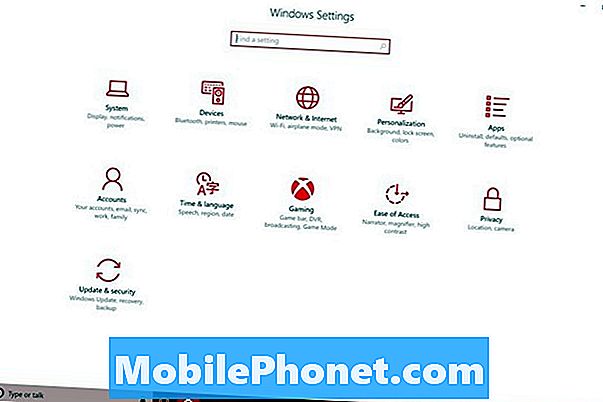
Siden du vil bli tatt til umiddelbart, er skjermen for å administrere Windows 10 oppdateringer. Se etter Gjenoppretting i menyen på høyre side av skjermen. Det er det femte menyelementet.
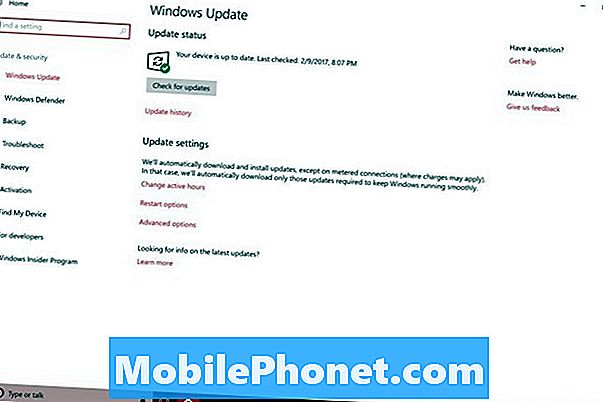
Trykk eller klikk på den grå Kom i gang knapp under Nullstill din PC. For å være klar, vil du ikke tilbakestille PCen din, Microsoft har nylig endret prosessen og språket den bruker til å beskrive forfriskende PCer. Bryteren var ment å forvirre nykommere til Windows 10 mindre. Før du måtte vite hva forskjellene mellom Oppdater og Gjenopprett var. Nå gjør du det ikke. Tilbakestilling av PC-en din, og å holde filene dine er det samme som forfriskende, noe som vi prøver å oppnå her.
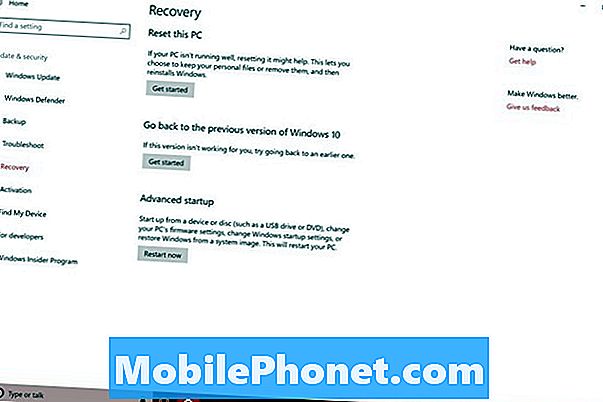
Å velge Behold mine filer fra popup-vinduet.
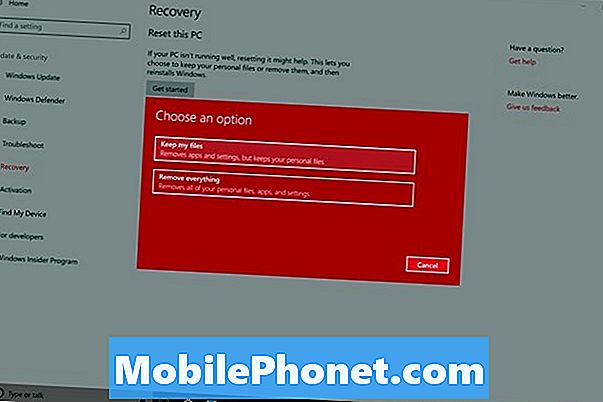
Følg resten av beskjedene. Pass også på å holde enheten tilkoblet.
Hvis PC-en din ikke har nok plass til å oppdatere og beholde filene, vil den be deg om tillatelse til å fortsette uten å beholde filene dine. Ikke gi det tillatelse til å gjøre det hvis du ikke har sikkerhetskopiert filene dine nylig.
I stedet for å forfriske din PC, prøv noen andre metoder for å øke hastigheten på enheten. Se på å fjerne programmer som kjører i bakgrunnen hver gang du starter PCen din opp. Prøv å avinstallere ting du ikke bruker, men kom aldri rundt for å fjerne.
Les: Hvordan øke hastigheten på din Slow Windows 10 PC
Hvor lenge denne prosessen tar, avhenger mye av spesifikasjonene til PCen din. PCer med solid state-lagring og raskere prosessorer tar mindre tid enn PCer med mye lagringskapasitet og langsommere prosessorer.
Les: De beste Windows bærbare og 2-i-1-er du kan kjøpe
Her håper du at oppdateringen av din Windows 10-PC forbedrer ytelsen. Hvis problemet vedvarer etter en oppdatering eller tilbakestilling, er det mulig at maskinvaren inne i PC-en din bare ikke er kraftig, da det må være å få deg gjennom din daglige rutine lenger.
Du vil kanskje vurdere å erstatte det med noe som har mer RAM og mer prosessorkraft. Butikker som Best Buy, Staples og Microsofts egne butikker kan gå deg gjennom å finne en PC som utfører bedre. De hjelper deg også med å flytte over filene dine til den nye Windows 10-PCen.