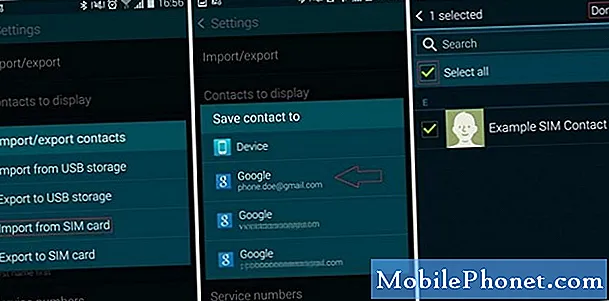Innhold
Prøver du å fjerne virusinfeksjonsadvarsel på Galaxy Tab S5e? Hvis du tror at nettbrettet ditt har blitt infisert av et virus, kan du følge forslagene nedenfor. Dette er ikke en omfattende guide om hvordan du helt kan gjøre enheten virusfri for alltid, men det skal hjelpe deg med å håndtere vanlige former for irriterende popup-vinduer og skadelig programvare.
Før vi fortsetter, vil vi minne deg på at hvis du leter etter løsninger på ditt eget # Android-problem, kan du kontakte oss ved å bruke lenken nederst på denne siden. Når du beskriver problemet ditt, må du være så detaljert som mulig, slik at vi enkelt kan finne en relevant løsning. Hvis du kan, vennligst ta med de nøyaktige feilmeldingene du får for å gi oss en ide om hvor du skal begynne. Hvis du allerede har prøvd noen feilsøkingstrinn før du har sendt oss en e-post, må du huske å nevne dem slik at vi kan hoppe over dem i svarene våre.
Hvordan fjerne virusinfeksjonsadvarsel på Galaxy Tab S5e | bli kvitt popup-vinduer og skadelig programvare
Å håndtere skadelig programvare eller virus på Android er ikke en enkel oppgave. Lær hva du skal gjøre hvis du tror at Galaxy Tab S5e har blitt infisert av et virus eller skadelig programvare.
Fjern virusinfeksjonsvarsel fra nettleseren
Mange Android-brukere vet at enheten kan være infisert av skadelig programvare ved å bruke en nettleser. Mesteparten av tiden målretter produsenter av skadelig programvare nettlesere som standard Samsung-nettleser eller Google Chrome for å lure brukere. Hvis du lurer på hvordan du fjerner virusinfeksjonsvarsler i Galaxy Tab S5e-nettleseren, følger du løsningene nedenfor.
Bekreft virusinfeksjon (ved å starte på nytt til sikkermodus)
Hvis Galaxy Tab S5e stadig viser popup-vinduer eller virusadvarsler hver gang du åpner en nettleser, er det første du vil gjøre, å starte på nytt til sikker modus. Husk at dette bare fungerer hvis nettleseren du jobber med er forhåndsinstallert, det vil si at den følger med systemet når du først konfigurerer enheten. Hvis du bruker en nettleser som du installerte senere, gjelder ikke denne sikkermodusprosedyren. I dette tilfellet er det bare å hoppe over dette forslaget.
Hvis du prøver å løse et problem med en forhåndsinstallert nettleser, som standard Samsung-nettleser, kan du starte omstart til sikker modus.
Sikker modus er et eget programvaremiljø fra Android som brukes av teknikere for å feilsøke dårlige applikasjoner. Du kan også bruke den til å identifisere hvilke av appene dine som er problematiske. Mens Galaxy Tab S5e kjører i sikkermodus, kan ikke alle tredjepartsapps lastes inn. Så hvis popup-vinduer ikke er i sikker modus, men returnerer etter at du har startet Galaxy Tab S5e på nytt til normal modus, er det en bekreftelse på at en av appene forårsaker det. For å løse problemet må du bruke eliminasjonsprosessen for å identifisere og fjerne den dårlige appen fra systemet.
Slik starter du telefonen på nytt i sikker modus:
- Slå av enheten.
- Trykk og hold inne av / på-tasten forbi skjermbildet for modellnavn.
- Når “SAMSUNG” vises på skjermen, slipper du av / på-tasten.
- Rett etter at du slipper av / på-tasten, holder du nede Volum ned-tasten.
- Fortsett å holde volum ned-tasten til enheten er ferdig med å starte på nytt.
- Sikker modus vises nederst til venstre på skjermen.
- Slipp Volum ned-tasten når du ser Sikker modus.
Når enheten har startet opp i sikker modus, må du observere den i noen tid for å se om popup-vinduer kommer tilbake. Hvis de gjør det, slett den siste appen du installerte. Deretter setter du telefonen tilbake i normal modus og ser etter popup-vinduer igjen. Hvis popup-vinduene fremdeles er der, gjør du en ny runde med å slette en app og gå tilbake til normal modus. Gjør denne syklusen til du har identifisert den dårlige applikasjonen.
Tilbakestill eller installer nettleseren på nytt
En annen løsning du kan prøve er å slette nettleseren fra telefonen og håpe at den også fjerner skadelig programvare. Hvis du ikke har prøvd det ennå, følger du trinnene for hvordan du avinstallerer en app:
- Sveip opp eller ned fra midten av skjermen fra startskjermen for å få tilgang til appskjermen.
- Åpne Innstillinger-appen.
- Trykk på Apper.
- Kontroller at alt er valgt (øverst til venstre). Trykk om nødvendig på rullegardinikonet (øverst til venstre), og velg deretter Alle.
- Finn og velg deretter den aktuelle appen. Hvis systemapper ikke er synlige, trykker du på menyikonet (øverst til høyre) og velger Vis systemapper.
- Trykk på Avinstaller for å slette en app.
- Trykk på OK for å bekrefte.
Forhindre skadelig programvare ved hjelp av Play Protect
Google tilbyr en måte å beskytte Android-enheter mot ondsinnede apper ved å skanne en enhet for trusler. Sørg for å bruke det som et annet alternativ til å finne skadelig programvare på enheten din. Dette er hvordan:
- Åpne Android-enhetens Google Play Butikk-app.
- Trykk på menyikonet.
- Trykk på Play Protect.
- Slå på Skann enhet for sikkerhetstrusler.
Alternativt kan du også kjøpe eller laste ned gratis antivirusapper for å håndtere potensielle virus. Det er mange gode gratis antivirusapper fra Play Store. Sørg for å bare bruke de fra anerkjente selskaper. Når det gjelder antivirusapper, er det ikke en god ide å ha mer enn en. Installer bare en for å unngå ytelsesproblemer på enheten din.
MERKNAD: Noen skadelig programvare kan skjule seg som antivirusapper. Pass på at du ikke faller for dem. Gjør litt undersøkelser før du installerer en app du ikke er sikker på.
Slå av varsler fra bestemte nettsteder
Hvis du vil administrere varsler fra et nettsted du regelmessig besøker, følger du disse trinnene:
- Åpne Chrome-appen.
- Gå til en webside.
- Til høyre for adressefeltet, trykk på Mer-ikonet (tre prikker)
- Trykk deretter på Info eller Informasjon.
- Trykk på Nettstedsinnstillinger.
- Trykk på Varsler under «Tillatelser».
- Hvis du ikke ser «Tillatelser» eller «Varsler», er ikke varsler aktivert på nettstedet.
- Slå av innstillingen.
Fjern advarsel om virusinfeksjon fra enheten
Hvis du ikke får advarsel om virusinfeksjon selv når du ikke prøver å bruke en nettleser, er det mulig at det er skadelig programvare som kjører i bakgrunnen. Eller det kan være en dårlig app. Det er en rekke mulige årsaker til at det kan forekomme popup-vinduer om virusinfeksjon på enheten din, selv om de vanligste årsakene er et dårlig program. Nedenfor er ting du kan prøve å fjerne virusinfeksjonsvarsler fra Galaxy Tab S5e.
Noen av de vanligste tegnene på at en Android-enhet har blitt infisert inkluderer følgende:
- Økt databruk
- Overdreven app krasjer
- Adware-popup-vinduer
- Telefonregning høyere enn normalt
- Ukjente apper
- Raskere batteridrift
- Overoppheting
- Tilfeldige popup-vinduer for å installere en app fra Play Store
Hvis noen av disse tingene skjer på enheten din, er det første du vil gjøre å rydde opp med fabrikkinnstilling.
Utfør en tilbakestilling av fabrikken
Siden du allerede får en klar indikasjon på at telefonen din er smittet av skadelig programvare, er det første feilsøkingstrinnet du kan gjøre å sørge for at du rydder opp i telefonen. Fabrikkinnstilling vil slette alt ikke-systemkritisk tillegg, inkludert potensielt dårlige apper, virus, skadelig programvare og koder som tvinger popup-vinduer. Sørg for å lage en sikkerhetskopi av dine personlige data før du gjør denne løsningen. Sørg også for å fjerne Google-kontoen fra enheten for å unngå problemer som kan være forårsaket av Factory Reset Protection-funksjonen.
Nedenfor er de to måtene å tilbakestille A30 fra fabrikken:
Metode 1: Slik tilbakestiller du hardt på Samsung Galaxy S10 via Innstillinger-menyen
Dette er den enkleste måten å tørke av Galaxy S10. alt du trenger å gjøre er å gå under Innstillinger-menyen og følge trinnene nedenfor. Vi anbefaler denne metoden hvis du ikke har problemer med å gå under Innstillinger.
- Lag en sikkerhetskopi av dine personlige data og fjern Google-kontoen din.
- Åpne Innstillinger-appen.
- Bla til og trykk på Generell ledelse.
- Trykk på Tilbakestill.
- Velg Tilbakestill fabrikkdata fra de gitte alternativene.
- Les informasjonen, og trykk deretter på Tilbakestill for å fortsette.
- Trykk på Slett alt for å bekrefte handlingen.
Metode 2: Slik tilbakestiller du hardt på Samsung Galaxy S10 ved hjelp av maskinvareknapper
Hvis saken din er at telefonen ikke starter opp, eller den starter, men Innstillinger-menyen er utilgjengelig, kan denne metoden være nyttig. Først må du starte enheten til gjenopprettingsmodus. Når du har fått tilgang til Gjenoppretting, er det på tide at du begynner med riktig tilbakestillingsprosedyre. Det kan ta noen forsøk for deg før du får tilgang til Recovery, så vær tålmodig og bare prøv igjen.
- Hvis det er mulig, kan du lage en sikkerhetskopi av dine personlige data på forhånd. Hvis problemet ditt forhindrer deg i å gjøre det, er det bare å hoppe over dette trinnet.
- Du vil også sørge for at du fjerner Google-kontoen din. Hvis problemet ditt forhindrer deg i å gjøre det, er det bare å hoppe over dette trinnet.
- Slå av enheten. Dette er viktig. Hvis du ikke kan slå den av, vil du aldri kunne starte opp i gjenopprettingsmodus. Hvis du ikke klarer å slå av enheten regelmessig via strømknappen, må du vente til telefonens batteri er tomt. Lad deretter telefonen i 30 minutter før du starter opp i gjenopprettingsmodus.
- Trykk og hold inne Volum opp-knappen og Bixby-knappen samtidig.
- Mens du fremdeles holder nede Volum opp og Bixby-tastene, holder du inne av / på-knappen.
- Gjenopprettingsskjermmenyen vises nå. Når du ser dette, slipper du knappene.
- Bruk Volum ned-knappen til du markerer 'Tørk data / tilbakestilling av fabrikken.'
- Trykk på av / på-knappen for å velge 'Wipe data / factory reset.'
- Bruk Volum ned for å markere Ja.
- Trykk på av / på-knappen for å bekrefte tilbakestilling av fabrikken.
Bruk antivirus-app
Fabrikkinnstilling kan være effektiv når du rydder opp i telefonen, men den kan ikke beskytte den hele tiden. Hvis du ikke er forsiktig, vil du gjeninnføre kilden til viruset (appen) igjen. For å redusere sjansene for at det skjer, vil du sørge for at du gjør disse to tingene rett etter at du har konfigurert enheten:
Aktiver Play Protect i Play-butikken
- Installer antivirus-appen
- Den første (Play Protect) er nevnt ovenfor, så vi anbefaler at du følger trinnene for å slå den på.
Installasjonen av antivirusappen skal følge etter tilbakestilling av fabrikken. Dette er for å gi mer beskyttelse til systemet før du installerer resten av appene dine. Målet er tilsynelatende å sette enheten midt mellom antivirus og potensielle trusler. Det er mange gode gratis antivirusapper å bruke fra Play Store. Vi foreslår at du bruker en av dem til å begynne med. Hvis du senere finner en favoritt, er det på tide at du sannsynligvis vil investere i å få en premiumversjon. For grunnleggende beskyttelse kan du bruke den gratis versjonen.
Når du velger en antivirusapp, er det viktig å velge en anerkjent app. Det er mange virus og skadelig programvare som skjuler seg som legitime antivirusapper. Sørg for å lese anmeldelser fra andre brukere og bruk bare den fra kjente utviklere.
Hvis du legger til ett antivirusprogram, kan det beskytte systemet mot kjente dårlige apper under installasjonen, men legger det til bedre? NEI! Å ha mer enn en antivirusapp på systemet ditt er ikke en god idé. Det kan forårsake alvorlig ytelsesproblem og andre problemer. Velg en og hold deg til den. Eller bare avinstaller den første før du bytter den ut.
Vær oppmerksom på appene du installerer
Det viktigste du kan gjøre for å forhindre at Galaxy Tab S5e smittes igjen, er å sikre at du bare installerer gode apper. Hackere og produsenter av skadelig programvare retter seg mot Android-enheter ettersom de er mindre sikre sammenlignet med for eksempel iOS-enheter. Det er mange dårlige apper der ute som til og med Google ikke helt kan bli kvitt dem i Play-butikken. Du er en viktig del i å beskytte telefonen din. Antivirus og andre former for automatisert beskyttelse kan bare hjelpe så mye. Bad guys finner regelmessig en måte å omgå antivirus og Google Play Store-beskyttelse. Det er en konstant katt-og-mus kamp mellom dem og hackere, så du bør ikke overlate integriteten til dataene dine til apper hele tiden. Hvis irriterende popup-vinduer kommer tilbake etter en tilbakestilling av fabrikken (husk at legitime og trygge apper kan bruke popup-vinduer for å tjene penger også), er det sannsynligvis fordi du ikke gjør en god jobb med å filtrere appene dine. Hvis du ikke er sikker på om en app eller et spill er trygt å installere, må du gjøre omhu for å vite mer om det. Bruk Google til å finne anmeldelser om det, eller du kan sjekke anmeldelser som andre brukere har lagt ut på appens installasjonsside i Play Store. Hvis det er mange negative anmeldelser og nevner et virus eller popup-vinduer knyttet til nevnte app, er det sannsynligvis en god ide å holde seg borte fra den.
Vi foreslår at du også vurderer utgiveren eller utvikleren av appen du installerer. Ikke alle utviklere har gode hensikter i tankene. Hvis du tror at en flott app kommer fra en ukjent, minst kjent eller mistenkt utvikler, må du ikke installere den. Igjen, undersøk og se om produktet de tilbyr er trygt. Hvis du trenger en bestemt funksjon, og du ønsker å ha den på telefonen din, kan du prøve å se om du kan få den fra en annen app.
Forhåpentligvis vil alle ovennevnte forslag hjelpe deg med å sikre telefonen mot trusler. Husk å kontakte oss hvis du trenger mer hjelp i fremtiden.
Gi oss beskjed hvis du er en av brukerne som støter på et problem med enheten din. Vi tilbyr løsninger for Android-relaterte problemer gratis, så hvis du har et problem med Android-enheten din, bare fyll ut det korte spørreskjemaet i denne lenken og vi vil prøve å publisere svarene våre i de neste innleggene. Vi kan ikke garantere rask respons, så hvis problemet ditt er tidssensitivt, kan du finne en annen måte å løse problemet på.
Hvis du synes dette innlegget er nyttig, kan du hjelpe oss ved å spre ordet til vennene dine. TheDroidGuy har også tilstedeværelse i sosiale nettverk, så det kan være lurt å samhandle med samfunnet vårt på våre Facebook- og Google+ sider.