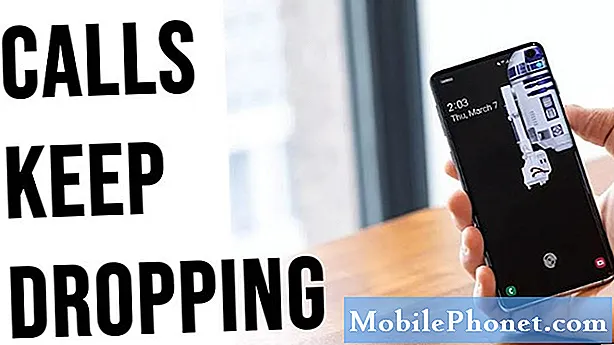Innhold
Dagens smarttelefoner blir kraftigere og nyttige som fullverdige datamaskiner. Noen topptelefoner som Galaxy Note10 har til og med kraftigere maskinvare og programvare enn grunnleggende datamaskiner. Men med denne kraften kommer også flere problemer. Selv om telefonprodusenter har oppnådd store fremskritt i å forbedre produktene år etter år, er feil like mange som de siste årene, om ikke flere. Noen av disse feilene eller feilene skyldes dårlige tredjepartsapper, men dessverre er det ingen direkte måte for en sluttbruker å vite om. Det er her du starter Galaxy Note10 + på nytt i sikker modus. Lær hvorfor du kanskje må prøve sikker modus som et feilsøkingstrinn, og hvordan du gjør det nedenfor.
Hvorfor kjøre Galaxy Note 10 i sikker modus?
Noen Android-problemer er forårsaket av dårlige tredjepartsapper. Hvis du oppdaget et problem rett etter installasjon av en ny app, er det beste du kan gjøre å slette det fra systemet. Hvis problemet forsvinner etter det, er det bra.
Imidlertid, hvis du ikke aner hvilken app som forårsaker problemet, eller hvis du bare vil sjekke om det er en useriøs app bak problemet, kan du alltid starte Galaxy Note10 på nytt i sikker modus.
Sikker modus er en fin måte å sjekke for potensiell dårlig app på en Android-enhet. Når den er aktivert, stanser den eller blokkerer alle tredjepartsapplikasjoner. Dette betyr at alle apper du la til, til og med de fra Samsung og Google, som anses som tredjepart i denne sammenheng, vil alle bli forhindret fra å starte. På startskjermen blir slike apper nå nedtonet. Med bare de originale appene fra første parti som kan kjøres, kan du se etter problemet. Hvis enheten fungerer normalt i sikker modus og feilen eller problemet ikke er til stede, kan du anta at en av tredjepartsappene forårsaker det.
Slik starter du Galaxy Note 10+ på nytt i sikkermodus
For å starte Galaxy Note10 + på nytt i sikker modus, er alt du trenger å gjøre å følge trinnene nedenfor. Hvis du kjører enheten i denne modusen, slettes ingen av dine personlige data, for eksempel bilder, videoer, apper, dokumenter osv., Slik at du trygt kan gjøre dette som et feilsøkingstrinn.
Slik starter du Samsung Galaxy Note10 + på nytt i sikker modus:
- Trekk opp strømmenyen.
Trykk og hold nede Makt -knappen til Slå av menyen vises og slipp deretter.

- Start på nytt til sikkermodus.
Trykk og hold Slå av til meldingen Sikker modus vises, slipp deretter. Trykk på for å bekrefte Sikkerhetsmodus.
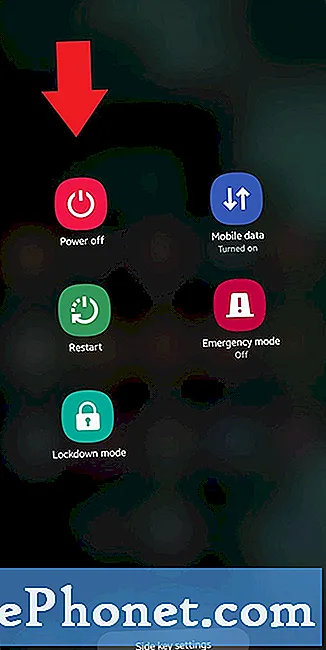
- Vent til prosessen er fullført.
Prosessen kan ta opptil 30 sekunder å fullføre. Ved omstart skal "Sikker modus" vises nederst til venstre på startskjermen.

- Se etter problemet.
Når Galaxy Note10 har startet om i sikkermodus, kan du observere enheten for å se etter problemet.
Hva skal jeg gjøre etter oppstart til Galaxy Note10 + i sikker modus?
Sikker modus kan være et nyttig triks for å se etter et problem, men det vil ikke finne den nøyaktige appen. For å identifisere hvilke av appene dine som kan stå bak problemet, må du gjøre en eliminasjonsprosess. Her er hva du trenger å gjøre nøyaktig:
- Start Galaxy Note10 + i sikker modus.
- Se etter problemet.
- Hvis problemet kommer tilbake, eller når du har bekreftet at en tredjepartsapp har skylden, kan du begynne å avinstallere apper en etter en. Du må bruke litt tid på å gjøre dette hvis du har mange apper installert. Vi foreslår at du begynner med de siste du la til.
- Det er viktig at du bare avinstallerer en enkelt app om gangen. Etter at du har fjernet en app, må du starte telefonen på nytt til normal modus og se etter problemet igjen.
- Hvis Galaxy Note10 fremdeles er problematisk, gjenta trinn 1-4 til den useriøse appen er identifisert.
Husk at det ikke er noen snarvei til å vite hvilken app som er dårlig eller buggy. Bare vær tålmodig og fortsett å gjenta syklusen ovenfor hvis problemet kommer tilbake etter at du har fjernet en app. Når problemet stopper, må den siste appen du slettet være skyldige. Pass på at du ikke installerer den dårlige appen på nytt. Du kan legge til resten av appene du slettet tidligere etterpå.
Foreslått lesing:
- Slik sletter du personlige data fra Samsung Health
- Enkle trinn for å legge til Spotify-musikk på Fitbit
Få hjelp fra oss
Har du problemer med telefonen din? Kontakt oss gjerne ved hjelp av dette skjemaet. Vi prøver å hjelpe. Vi lager også videoer for de som ønsker å følge visuelle instruksjoner. Besøk Youtube-siden vår for feilsøking.