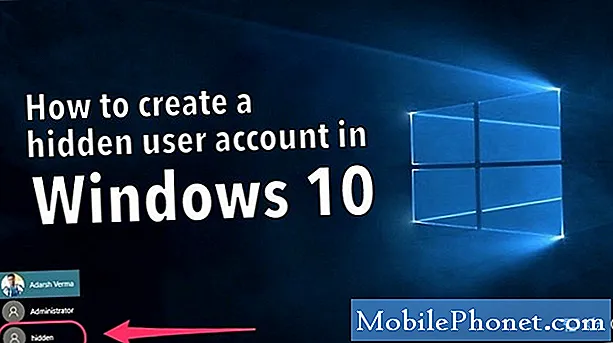Innhold
- Metode 1: Ta et skjermbilde på Galaxy S10 ved hjelp av maskinvareknapper
- Metode 2: Ta et skjermbilde på Galaxy S10 ved å sveipe håndflaten for å fange
- Metode 3: Ta skjermbilder på Galaxy S10 ved hjelp av Scroll Capture
- Bonusmetode: Smart Select
- Hvordan vise skjermbildene dine
Det er flere måter å gjøre skjermbildet til Samsung Galaxy S10 på, og det er det vi skal vise deg i dette innlegget. Uten å bruke noen tredjepartsapplikasjon har du allerede minst tre metoder du kan bruke til å ta skjermbilder på telefonen.
Den første metoden er å bruke maskinvarenøklene. For dette trenger du ikke bruke berøringsskjermen for å kunne fange opp det som er på skjermen på enheten din.
Det andre er ved å bruke nesten hele skjermen. Du må sveipe fra den ene kanten til den andre, som om du kopierer skjermen.
Og den siste er metoden som lar deg fange en rullende skjerm som lar deg lage et veldig, veldig langt skjermbilde.Denne vil være veldig nyttig hvis du prøver å fange langt innhold fra en webside.
Vi har også gitt en bonusmetode på slutten. Det brukes sjelden, men du kan faktisk fange innhold på skjermen med det. Så fortsett å lese da denne artikkelen kanskje kan hjelpe deg.
Metode 1: Ta et skjermbilde på Galaxy S10 ved hjelp av maskinvareknapper
Dette er den enkleste måten å fange skjermen på Samsung Galaxy S10. Du får kanskje ikke den første gangen, så alt du trenger å gjøre det trener noen ganger til. Etter det vil du sette pris på denne metoden for enkelhet. Her er trinnene for å ta et skjermbilde ved hjelp av maskinvarenøkler:
- Sørg for å åpne applikasjonen eller innholdet du vil ta et skjermbilde av.
- Trykk og hold nede Makt og Volum ned knappene sammen i omtrent 2 sekunder.
- Hvis det lykkes, vil du se en rask animasjon og høre en tilbakemeldingslyd som viser at et skjermbilde nettopp ble tatt. En svart linje vises også nederst på skjermen.
Metode 2: Ta et skjermbilde på Galaxy S10 ved å sveipe håndflaten for å fange
Denne metoden krever konfigurering først. Når du har fullført installasjonen, er alt du trenger å gjøre å kjøre håndflaten over skjermen. Her er hva du trenger å gjøre nøyaktig:
- Du må aktivere selve gesten før du faktisk kan bruke den. For å gjøre det, gå inn i Innstillinger app og velg Avanserte funksjoner.
- Fra delen for avanserte funksjoner, trykk på Bevegelser og bevegelser.
- Trykk på Palm Swipe for å fange.
- Bytt bryteren for Palm Swipe for å fange.
- Lukk innstillingsappen og forbered skjermen eller appen du vil fange.
- Sveip håndkanten horisontalt fra høyre til venstre eller venstre mot høyre og fra kant til kant. Hånden din må forbli i kontakt med skjermen for å kunne lage et skjermbilde.
Du kan ta et skjermbilde med denne metoden enten ved å sveipe fra høyre til venstre eller fra venstre til høyre. Imidlertid er det tider når du gjør sistnevnte at Edge Panel vil dukke opp og kan ødelegge prosessen.
Metode 3: Ta skjermbilder på Galaxy S10 ved hjelp av Scroll Capture
Hvis du prøver å ta skjermbilder av lange artikler eller bilder, kan du gjøre det ved å bruke denne metoden. Som Palm Swipe for å fange, må dette alternativet settes opp først. Når du har gjort det, kan du fortsette og ta skjermbilder. Dette er hva du trenger å gjøre:
- Aktiver denne metoden først. Åpne Innstillinger-appen, gå til Avanserte innstillinger og aktiver Smart fangst. Dette skal gi deg muligheten til å trykke på Scroll capture fra alternativene som vises når du har tatt skjermbildet.
- Lukk innstillingsappen og forbered skjermen eller appen du vil fange.
- Begynn å fange skjermen ved å trykke på "Rullfangst" fra alternativene som vises.
- Fortsett å trykke på knappen til du er ferdig med å fange innholdet.
Bonusmetode: Smart Select
Denne metoden brukes sjelden, men visste du at du også kan ta skjermbilder ved hjelp av denne metoden. Du må sørge for at Edge Panels er aktivert. Åpne Innstillinger og naviger til Skjerm> Edge-skjerm> aktiver Edge Panels.
Når den er aktivert, går du tilbake til startskjermen og trekker kantpanelet i høyre kant. Trykk på Innstillinger-ikonet for å redigere det, og velg deretter Smart Select.
- For å ta et skjermbilde, åpne innholdet du vil ta.
- Trekk kantpanelet ut og trykk på formen du vil bruke.
- Velg den delen av skjermen du vil ta, og trykk på Ferdig og det er det!
Hvordan vise skjermbildene dine
Å se skjermbildene dine er like enkelt. Alt du trenger å gjøre etter å ha tatt et skjermbilde ved hjelp av en av metodene ovenfor, er å trykke på forhåndsvisningen som vises. I det samme settet med alternativer nederst, bør du kunne redigere bildet.
Alternativt kan du åpne Galleri-appen og åpne Skjermbildemappen for å se skjermbildene dine.
Hvis du synes dette innlegget er nyttig, kan du hjelpe oss ved å spre ordet til vennene dine. TheDroidGuy har også tilstedeværelse i sosiale nettverk, så det kan være lurt å samhandle med samfunnet vårt på våre Facebook- og Twitter-sider.