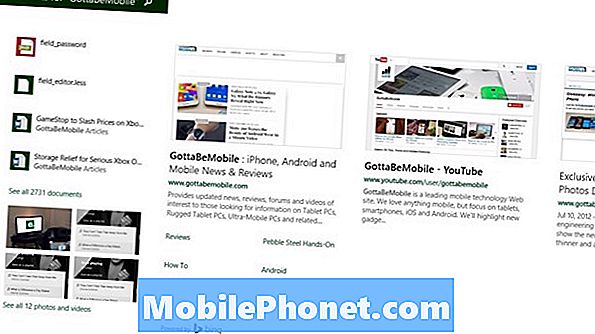
Innhold
Det er noen ting som går utover å bli vurdert som kule tilleggsfunksjoner. Disse tingene er grunnleggende for din erfaring med en hvilken som helst enhet. Du er komfortabel med en mus fordi den fungerer på samme forutsigbare måte år etter år. Du vet hvor du skal gå for å surfe på nettet fordi det har vært i samme program siden Windows 95. Hvis du har brukt Microsofts Windows 8.1-operativsystem i lengre tid, vet du hva slags ødeleggelse som kan medføre. Windows 8.1 får mange ting riktig, men søk er ikke en av dem.

Slik søker du i Windows 8.1 med den innebygde søkemotoren og Bing Smart Search.
Les: 21 Windows 8.1 Tips
Før vi kommer til selve sammenbrudd, er det viktig for deg å forstå noen ting om Windows 8.1 hvis du ikke allerede har det. Først Windows 8.1 er en gratis oppdatering for Windows 8 tilgjengelig direkte fra Windows Store. Du må laste den ned fra Windows Store før det du ser på notisboken, skrivebordet eller nettbrettet ser ut som det vi har her. Hvis du kan, last ned oppdateringen - det er en mindre oppgradering enn det du sannsynligvis pleide å bruke fra Microsoft. Oppgraderingen bør ikke ødelegge noen av skrivebordsprogrammene dine, og du får nye versjoner av alle Windows Store-appene som er laget av Microsoft.
Søk i Windows 8.1 Desktop
Windows 8.1 er i hovedsak to grensesnitt lagt ovenpå hverandre. Grensesnittet du er mest kjent med er Windows 8.1-skrivebordet. Det er området som har vært i Windows i mange år. Du kan tilordne bakgrunn til det. Det er en oppgavelinje for å bytte mellom programmer, og programmer åpne i forskjellige Windows.

Søker i Windows 8.1-skrivebordet har ikke blitt endret mye i det hele tatt. Du søker bestemte mapper ved å finne de mappene på skrivebordet eller i dette PC-området. For å komme til denne PCen, åpne hvilken som helst mappe du har på skrivebordet eller festet til oppgavelinjen. Når du har åpnet et vindu, se etter denne PC-knappen på venstre side av vinduet. Du må kanskje bla ned for å finne den. Klikk på denne PCen. Bruk nå søkeboksen øverst til høyre i vinduet.

Husk at hvilken mappe du er i, er den du søker. Bare ved å være i dette PC-området, søker du hele PCen på skrivebordet.
Søk i Windows 8.1 Startskjerm
Det andre grensesnittet i Windows 8.1 er startskjermbildet, og det fungerer mer som smarttelefonen din eller nettbrettet enn det gjør skrivebordet. Fremskritt i måten Startskjerm håndterer søk, betyr at du ikke trenger å jakte ned individuelle mapper for å finne noe du leter etter. I tillegg integrerte Microsoft sin Bing-søkemotor i Windows 8.1. Som sådan trenger du ikke å finne et nettleservindu og åpne Bing for å søke på nettet.
Trykk på Windows-tasten på tastaturet eller på Windows-knappen under den berøringsaktiverte enhetens display.
Velkommen til startskjermbildet. Trykk nå eller klikk på forstørrelsesglasset i øverste høyre hjørne på skjermen ved siden av strømknappen.

Dette er Search Charm, og herfra finner du omtrent alt. Ofte er det vant til å starte programmer raskt. Andre bruker det til å spore opp tapt bilder og dokumenter. Microsoft håper du vil bruke Search Charm til å finne ting på internett også.

Begynn å skrive navnet på det du prøver å finne, og Søke Charm vil umiddelbart begynne å begrense resultatene. Igjen er dokumentnavn, appnavn, nettsteder og til og med innstillinger tilgjengelige herfra. Klikk eller trykk på Alt for å begrense hvilken type søkeresultater du vil ha. Når du ser et resultat du er interessert i, klikker du på den under søkefeltet, eller du kan bare trykke Enter-tasten på tastaturet. Ved å trykke enter kommer du til et annet grensesnitt.
Dette er Bing SmartSearch, og herfra kan du se alle søkeresultatene fra datamaskinen og nettet. Umiddelbart til venstre finner du dokumentene dine. Når du ruller over til høyre finner du nettstedslister, bilder og video.

Du trenger ikke å gå tilbake til startskjermbildet for å søke på datamaskinen. Faktisk, å søke de fleste apper som lastes ned fra Windows Store, krever faktisk at du bruker Search Charm. Når du er i en app, og du ikke finner en måte å søke på, plasserer du musemarkøren øverst til høyre for å avsløre Charms Bar. Berør brukere bør plassere fingeren på høyre side av skjermen og sveipe til venstre for å avsløre Charms Bar.
Klikk nå eller klikk på Søke.

Trykk eller klikk på Overalt-knappen og velg navnet på appen du er inne hvis den ikke allerede er merket.

Lykke til med å bruke søk i Windows 8.1. Det er litt forvirrende, men ganske kraftig når du klarer å finne ut det grunnleggende.


