
Innhold
Tilbake i september i fjor innførte Apple to faktor autentisering for iCloud, og nå er den tilgjengelig for iMessage og FaceTime. Slik gjør du det mulig for disse to tjenestene.
Apple utvidet evnen til å sikre din iCloud-konto ytterligere ved å aktivere tofaktorautentisering for iCloud-sikkerhetskopier, slik at brukerne kan sikre sine iPhone- og iPad-sikkerhetskopier med mer enn bare et vanlig passord. Hvis du fortsatt ikke har aktivert tofaktorautentisering for iCloud, er det nå en flott tid å gjøre det.
Etter at kjendisfotoet lekker i fjor som tilsynelatende ble hakket inn fra celebs 'iCloud-kontoer, begynner flere og flere brukere å gjette sikkerheten til egne iCloud-kontoer, og en måte å gjøre det enda sikrere over et normalt passord er å aktivere tofaktorautentisering.
Vi forklarer hva tofaktorautentisering er, og hvordan du kan aktivere det på iMessage- og FaceTime-kontoene for å gjøre det enda sikrere.
Hva er tofaktorautentisering?
Før du aktiverer en slik funksjon, må du vite hvordan det fungerer først.
Tofaktorautentisering er en relativt ny måte å sikre dine ulike webkontoer ved å bruke mer enn bare et vanlig passord. I stedet krever tofaktorautentisering et normalt passord, samt en bekreftelseskode som sendes til en klarert enhet som du eier, for eksempel smarttelefonen din. Du trenger disse to tingene for å logge på en konto som har tofaktorautentisering aktivert.

Dette er en langt sikrere måte å gå, og se hvordan noen hacker som ønsket å få tilgang til webkontoen din, også trenger smarttelefonen din, siden de ville trenge verifiseringskoden som skulle sendes til den. Dette ville være litt vanskelig for hackere å oppnå, da de også måtte stjele smarttelefonen din på en eller annen måte.
Heldigvis har Apple tofaktorautentisering tilgjengelig for din iCloud-konto, iMessage og FaceTime, og det er ingen bedre tid å sette opp det enn akkurat nå.
Two-Factor Authentication for iMessage & FaceTime
Det første du vil gjøre er å logge deg på din Apple ID-konto ved å gå til appleid.apple.com og klikkeAdministrer Apple-IDen din. Derfra, logg inn ved hjelp av legitimasjonene dine.
Når du er logget inn, klikker du på Passord og sikkerhet på venstre sidefelt. Du må svare på noen sikkerhetsspørsmål først før du får tilgang til denne delen. Spørsmålene er de du opprettet deg selv når du registrerte deg for en Apple-ID.
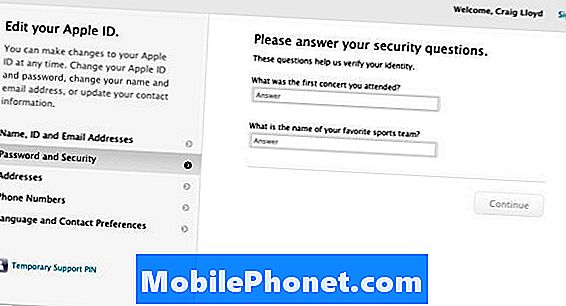
Når du har svart på dine sikkerhetsspørsmål, vil du endelig være på en side der du kan begynne å konfigurere tofaktorsautentisering, som Apple kaller "To-trinns bekreftelse", siden det er noen få forskjellige navn for funksjonen.
Gå videre og klikk på Kom i gang og du får en kort introduksjon til hva tofaktorautentisering er og hvordan det fungerer. I løpet av denne introduksjonen kan du fremdeles når som helst, hvis det er noe du ikke tror du vil være interessert i å bruke, men hvis du fortsatt vil sette opp det, bare vær så snill Fortsette.
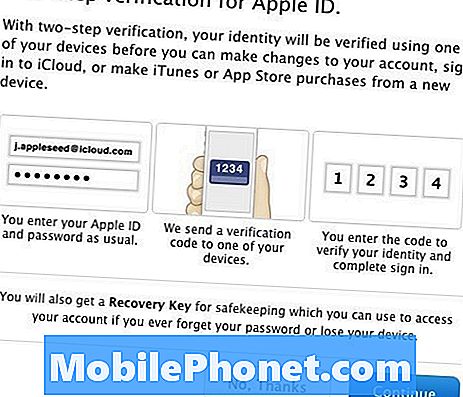
Det er her du vil slå en midlertidig veiblokke. For å få ekstra sikkerhet, lar Apple deg ikke aktivere tofaktorautentisering før tre dager har gått. Det kan virke litt rart, men det er en metode for å forhindre at hurtig og skitten hack skjer. Så når du bestemmer deg for at du vil aktivere funksjonen, må du vente i tre dager.
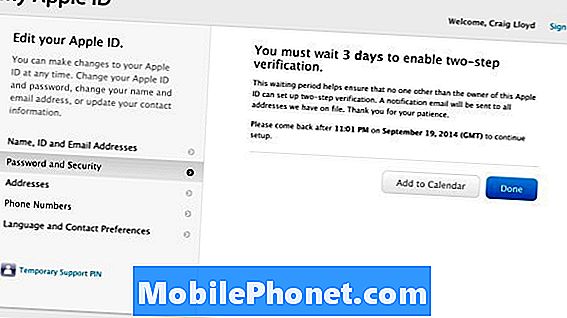
Når den tiden går, går du tilbake og følger de forrige trinnene ved å logge deg på Apple ID-kontoen din og klikke Kom i gang under To-trinns verifisering blokkere det som er i Passord og sikkerhetseksjon.
Det første trinnet er å legge til et telefonnummer som kan motta sms-tekstmeldinger. Dette nummeret må ikke være iPhone-nummeret ditt, da det også kan være en pålitelig venns nummer eller et nummer fra en annen telefon du eier og bruker. Du vil da motta en bekreftelseskode via tekstmelding du vil skrive inn på nettsiden. Når du har skrevet inn det, vil telefonnummeret ditt bli lagt til.
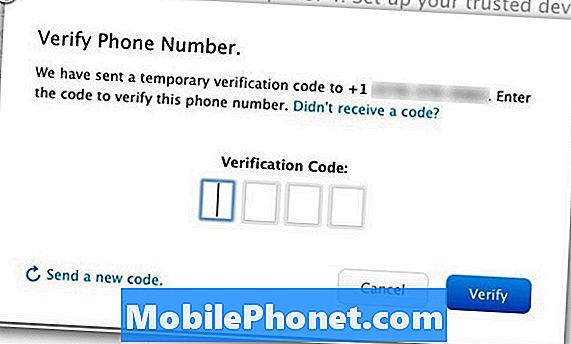
Videre kan du også bruke noen av iOS-enhetene dine til å bekrefte identiteten din. Bare klikk på Bekrefte ved siden av enheten, og du får igjen en bekreftelseskode som du vil skrive inn på nettstedet. Det er viktig å merke seg at bare iOS-enheter som har Finn min iPhone aktivert med Apple-IDen din, må brukes som pålitelige enheter med tofaktorautentisering.
Når du har lagt til et telefonnummer og bekreftet alle iOS-enhetene du vil ha bekreftet, klikker duFortsette å gå videre til neste fase av oppsettet.
Det neste du vil gjøre er å skrive ut eller skrive ned den angitte gjenopprettingsnøkkelen. Når du har gjort det, blir du deretter bedt om å skrive den inn igjen for å bekrefte til Apple at du har en kopi av den. Klikk Bekrefte å gå til neste trinn.
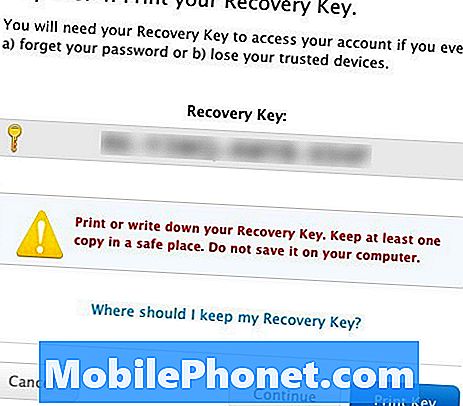
Det siste du må gjøre før du aktiverer tofaktorautentisering, er å godta betingelsene, som egentlig er hva du skal håndtere når du aktiverer tjenesten. Sett et merke ved siden avJeg forstår betingelsene ovenfor og klikk deretter Aktiver to-trinns bekreftelse.
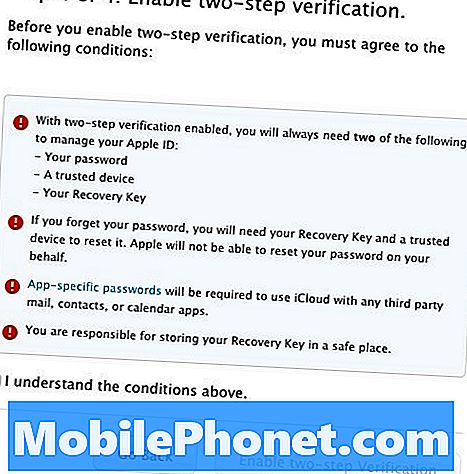
Neste skjerm bekrefter at du har aktivert funksjonen. Bare klikk Ferdig for å fullføre prosessen og avslutte oppsettet.


