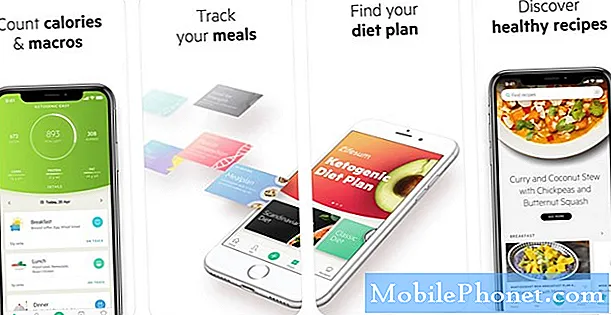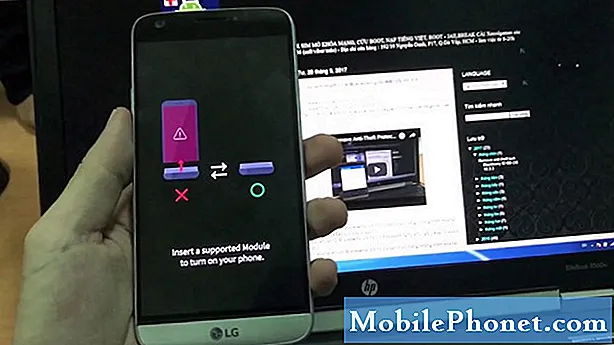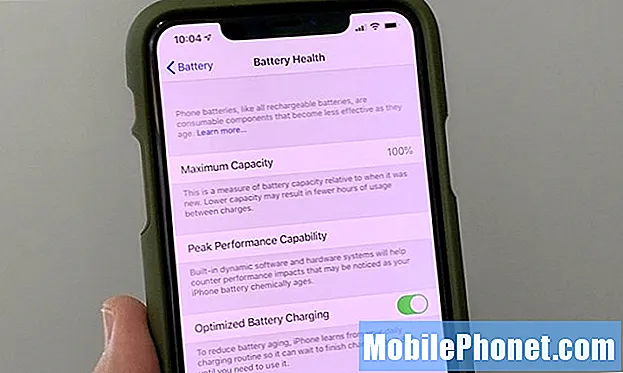
Innhold
- Start telefonen på nytt
- Oppdater telefonen
- Sjekk appene dine
- Tilbakestill alle innstillinger
- Bruk skjermtid
- Bruk Low Power Mode
- Slå på optimalisert batterilading
- Deaktiver moduler
- Slå av Raise to Wake
- Deaktiver vibrasjoner
- Stopp bakgrunnsoppdatering
- Slå av treningssporing
- Slå av Assistive Touch
- Nedgradere iPhone 11
- Prøv iOS 14 Beta
- Gjenopprett som nytt
- Kjøp en batterideksel eller batteribank
- Installer iOS 13.7 for bedre sikkerhet
Batterilevetiden er en av iPhone 11-seriens største salgsargumenter, men noen brukere av iPhone 11, iPhone 11 Pro og iPhone 11 Pro Max ser at batteriet tømmes raskere enn det burde. Noen ganger er problemer med batterilevetid vanskelig å fikse, men det er noen ting du kan prøve før du nedgraderer eller tar kontakt med Apple-kundeservice.
Når vi går dypere inn i 2020, får vi fortsatt mange tilbakemeldinger fra iPhone 11-brukere. Mange tilbakemeldinger har vært gode, og mange gleder seg over ytelsen de får ut av selskapets nåværende flaggskip. Når det er sagt, hører vi også om noen av problemene iPhone 11-brukere står overfor.
Vi har sett klager på en rekke problemer, alt fra riper på skjermen til Wi-Fi-problemer til problemer med førstepartsapper. Vi har også sett noen klager på raskere enn normalt batteritap.
Problemer med batterilevetid er ekstremt vanlige, spesielt etter at Apple har gitt ut ny programvare, så disse klagene kommer ikke så mye på en overraskelse.
Noen av disse problemene kan være maskinvarerelaterte, men de fleste er sannsynligvis relatert til iOS 13-programvaren som driver telefonene.
Salg 3058 anmeldelser Apple MacBook Air (13-tommers, 8 GB RAM, 256 GB SSD-lagring) - Space Grey (siste modell)
3058 anmeldelser Apple MacBook Air (13-tommers, 8 GB RAM, 256 GB SSD-lagring) - Space Grey (siste modell) - Fantastisk 13,3-tommers Retina-skjerm med True Tone-teknologi
- Bakbelyst magisk tastatur og berørings-ID
- Tiende generasjons Intel Core i3-prosessor
- Intel Iris Plus-grafikk
- Rask SSD-lagring
Hvis du ser et forferdelig batteri tømme, kan ditt første instinkt være å komme i kontakt med Apple-kundeservice. Det er et alternativ, men du bør prøve å fikse problemet på egenhånd før du kontakter Apple.
I denne guiden tar vi deg gjennom noen reparasjoner som kan hjelpe deg med å fikse dårlig iPhone 11-batterilevetid. Dette er rettelser som har fungert for oss gjennom årene, og de kan hjelpe deg med å løse batteriproblemene dine på få minutter.
Start telefonen på nytt
Hvis du begynner å legge merke til merkelig batteridrift, kan du prøve å starte iPhone på nytt. Slå den av, vent et øyeblikk og slå den på igjen. Dette gjør vanligvis underverker, spesielt hvis enheten ikke har blitt slått av en stund.
Oppdater telefonen
Hvis du kjører gammel iOS 13-programvare, kan du prøve å oppdatere telefonen til den nyeste versjonen.

Apple kaller vanligvis ikke opp batterilevetid i endringsloggene for programvareoppdatering, men installering av ny programvare kan bidra til å stabilisere ytelsen til iPhone 11.
Før du installerer en ny versjon av iOS 13 på telefonen din, må du lese anmeldelser og grave i tilbakemeldinger om den generelle ytelsen.
Sjekk appene dine
Ofte er det en useriøs app som forårsaker at batteriet tømmes. Apper, spesielt tredjepartsapplikasjoner, vil noen ganger handle etter at Apple har gitt ut ny iOS-firmware.
Heldigvis er det veldig enkelt å sjekke ytelsen til en app på iPhone 11, og du bør kunne trekke frem den skyldige i løpet av få minutter. Dette er hva du trenger å gjøre:
- Gå først til Innstillinger-appen.
- Trykk på Batteri.
- Gå inn i verktøyet for batteribruk.
I denne menyen kan du se appene som spiser opp batterilevetiden på iPhone 11 og når de gjør det. Hvis du bruker en app mye, vil det åpenbart belastes enhetens batteri. Men hvis det tømmer massevis av batteri eller en app du sjelden bruker, suger opp mye strøm, vil du undersøke nærmere.
Hvis du oppdager et problem, kan du prøve å oppdatere applikasjonen til den nyeste versjonen. Apputviklere lanserer støtteoppdateringer for iPhone 11 / iOS 13, og disse oppdateringene kan være rart for batterilevetiden.
Hvis oppdatering ikke fungerer, kan du prøve å slette (permanent eller midlertidig) appen og se om ting går tilbake til det normale. Hvis problemet vedvarer, ta kontakt med utvikleren.
Tilbakestill alle innstillinger
Hvis appene dine ikke er årsaken til problemet, kan du prøve å tilbakestille alle innstillingene dine. Dette vil gjenopprette innstillingene til fabrikkinnstillingene (så sørg for at Wi-Fi-passordene dine er praktiske), men det kan stryke ut problemene med batterilevetiden. Det har fungert for oss tidligere.
Slik tilbakestiller du iPhone-innstillingene:
- Gå til Innstillinger.
- Trykk på Generelt.
- Trykk på Tilbakestill.
- Trykk på Tilbakestill alle innstillinger.
- Angi passordet ditt hvis du har en aktivert.
Bruk skjermtid
IPhone 11 kommer med en ekstremt nyttig skjermtid-funksjon som kan hjelpe deg med å spare batterilevetid mens du eliminerer dårlige vaner.
Screen Time gir deg et sett med kontroller som kan bidra til å holde din vanedannende oppførsel i sjakk. Hvis du ikke bruker telefonen på appene dine, tygger du ikke gjennom batteriets levetid.
Funksjonen lar deg sette grenser for hvor lenge du kan bruke en bestemt app på en gitt dag. Hvis du nærmer deg terskelen, vil den advare deg.
Du kan også angi varsler for barn og koble dem til en ScreenTime-godtgjørelse. Dette lar deg sette begrensninger på spill, men holde viktige apper tilgjengelige for bruk.
Bruk Low Power Mode
IPhone 11 har også en funksjon med lavt strømforbruk som hjelper deg med å spare batterilevetid ved midlertidig å slå av bakgrunnsaktivitet (Hei Siri, automatiske nedlastinger og henting av e-post).
Du kan slå Low Power Mode av og på når du vil. Din iPhone vil også be deg om å slå den på når den når 20% batteri.
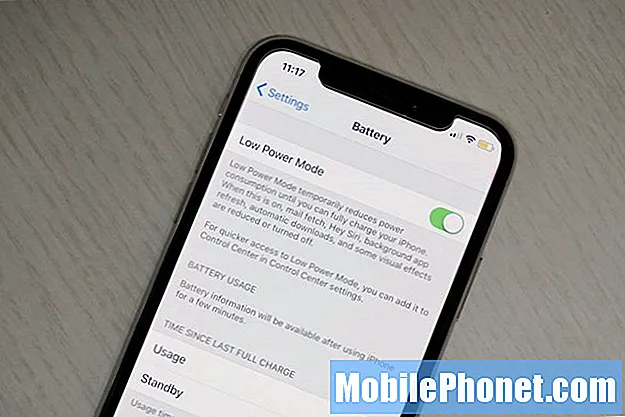
Vi anbefaler å legge til Low Power Mode i Control Center (Control Center er menyen som dukker opp når du sveiper opp fra øverst til høyre på skjermen) for enkel tilgang. Slik gjør du det:
- Gå inn i Innstillinger-appen.
- Trykk på Kontrollsenter.
- Trykk på Tilpass kontroller.
- Trykk på det grønne plusstegnet ved siden av Low Power Mode.
Neste gang du åpner Kontrollsenter på enheten din, ser du et batteriikon, og du kan trykke på det for å aktivere eller deaktivere lavstrømmodus.
Hvis du heller vil slå på strømsparingsmodus via innstillingene dine, kan du også gjøre det. Slik gjør du det:
- Gå til Innstillinger-appen.
- Trykk på Batteri.
- Trykk på Low Power Mode.
- Slå den på.
Slå på optimalisert batterilading
Programvaren til iPhone 11 inkluderer en funksjon kalt “Optimalisert batterilading” som vil bidra til å redusere aldring av batteriet.
Denne funksjonen lærer av den daglige laderutinen din og venter på å fullføre lading av iPhone 11 / iPhone 11 Pro / iPhone 11 Pro Max til 100% til du trenger å bruke den. Dette forhindrer at batteriet sitter på maksimal kapasitet og kan forlenge den totale levetiden til enhetens batteri.
Slik slår du på den:
- Gå inn i innstillingene dine.
- Trykk på Generelt.
- Trykk på Batteri.
- Trykk på Batterihelse og slå på Optimalisert batterilading på.
Deaktiver moduler
Hvis du ikke bruker widgets på iPhone 11, kan du prøve å deaktivere dem. Deaktivering av dem kan hjelpe telefonen med å spare strøm. Slik deaktiverer du widgets på en iPhone 11:
- Sveip til høyre mens du er på startskjermen.
- Bla helt til bunnen av neste skjermbilde og trykk på Rediger.
På denne skjermen ser du en liste over appene og tjenestene dine. Dette er widgetene dine, og du vil kanskje legge merke til at noen av dem er aktive. For å deaktivere en widget må du:
- Trykk på den røde sirkelen med den hvite linjen.
- Trykk på Fjern.
Vi anbefaler at du deaktiverer widgetene du aldri bruker. Hvis du fremdeles merker underlig batteritapp etter å ha slått av batteriene, kan du gå tilbake til denne skjermen og gå gjennom dem en etter en eller deaktivere dem alle.
Slå av Raise to Wake
Raise to Wake-funksjonen på iPhone 11 kan være nyttig, men å slå den av kan hjelpe deg med å spare batteri.
Hvis du ikke trenger at enhetens skjerm automatisk slås på når du henter den:
- Gå inn i Innstillinger-appen.
- Trykk på Skjerm og lysstyrke.
- Slå av Raise to Wake-funksjonen.
Deaktiver vibrasjoner
Hvis enheten din vibrerer hver gang du får en melding eller telefon, og du ikke vil eller trenger det, kan du prøve å slå av vibrasjoner. Når de er slått av, fungerer ikke enheten din, og det betyr at den sparer strøm.
Slik slår du av vibrasjonene på iPhone:
- Gå til Innstillinger.
- Trykk på Lyder.
- Slå på Vibrer på ring og Vibrer på stille av.
Du må også gå inn i hver enkelt lyd og vibrasjon og sørge for at vibrasjon (som er plassert øverst på skjermen) er satt til “ingen”.
Stopp bakgrunnsoppdatering
Bakgrunnsoppdateringsfunksjonen på iPhone 11 oppdaterer apper i bakgrunnen for å vise deg de nyeste dataene når du åpner dem. Det kan være nyttig, men det kan også suge opp batteriets levetid. Hvis du ikke trenger det i bakgrunnen, kan du prøve å slå det av.
For å deaktivere bakgrunnsoppdatering av bakgrunnen må du:
- Gå til Innstillinger.
- Trykk på Generelt.
- Trykk på Bakgrunnsoppdatering.
- Slå den av for applikasjoner du ikke bruker.
Du kan også slå den helt av hvis du ikke vil gå gjennom appene dine en om gangen.
Slå av treningssporing
Din iPhone 11 / iPhone 11 Pro / iPhone 11 Pro Max leveres med en prosessor som sporer trinnene dine og andre bevegelser. Hvis du bruker telefonen til treningsrelaterte aktiviteter, bør du beholde denne funksjonen. Hvis du ikke gjør det, kan du prøve å slå den av fordi det kan hjelpe deg med å spare batteri.
Å gjøre dette
- Gå inn i innstillingene dine app.
- Trykk på Personvern.
- Velg Motion & Fitness og slå av Fitness Tracking-funksjonen.
Det kan også være lurt å slå av apper som er oppført nedenfor Fitness Tracking i menyen.
Slå av Assistive Touch
Hvis du for øyeblikket bruker Assistive Touch på enheten din, kan det være en av grunnene til at batteriet tappes raskt.
Hvis du ikke vil eller trenger Assistive Touch aktiv på telefonen din, kan du prøve å slå den av:
- Gå til Innstillinger.
- Trykk på Generelt.
- Trykk på Tilgjengelighet.
- Trykk på AssistiveTouch.
- Bytt den til Av.
Nedgradere iPhone 11
Hvis du ikke kan fikse problemet selv, ikke kan vente på neste iOS-oppdatering og vil unngå å komme i kontakt med Apple-kundeservice, kan du prøve å nedgradere til en tidligere versjon av iOS 13.
Hvis du fikk god batterilevetid på en eldre versjon av iOS 13, kan nedgradering hjelpe. Hvis du ikke vet hvordan du skal nedgradere en iPhone, kan du ta en titt på gjennomgangen vår.
Prøv iOS 14 Beta
Hvis du virkelig er desperat, kan du prøve å flytte iPhone 11 / iPhone 11 Pro / iPhone 11 Pro Max til Apples iOS 14 beta.
For mer om hvordan du gjør det, ta en titt på guiden vår.
Gjenopprett som nytt
Du kan også prøve å gjenopprette enheten fra en sikkerhetskopi fra datamaskinen eller via iCloud.
Hvis du føler deg veldig ambisiøs, kan du prøve å gjenopprette enheten som ny. Du kan gjøre dette via Finder, iTunes eller iCloud.
Kjøp en batterideksel eller batteribank
Du vil kanskje også tenke på å investere i en batterideksel eller batteribank.
Hvis du ikke vet hvor du skal se, kan du sjekke ut listen vår over de beste iPhone 11-tilfellene. Det er et godt utgangspunkt for de som ikke følger tilbehørsmarkedet.
Hvis du ikke vil bruke et voluminøst batterideksel med iPhone, vil du kanskje kjøpe en batteribank. De kan være nyttige i nødsituasjoner der telefonen din raskt mister batterilevetiden.
Hvis du ikke er kjent, er batteribanker små, bærbare strømkilder som kan lade iPhone flere ganger. For eksempel kan RAVPower-batteripakken gi seks hele iPhone-ladninger før du trenger å lade den.
Det er mange alternativer tilgjengelig for deg, men RAVPower, Mophies kraftstasjon og Anker PowerCore Slim er noen av våre favorittalternativer.
4 grunner til ikke å installere iOS 13.7 og 11 grunner til at du burdeSiste oppdatering 08-09-2020. Dette innlegget kan inneholde tilknyttede lenker. Klikk her for å lese våre retningslinjer for offentliggjøring for mer informasjon. Bilder via Amazon API