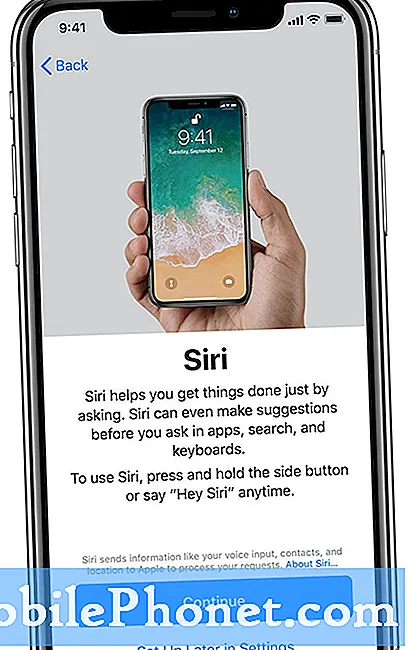Innhold
- Slik setter du inn en hjemmeside i Microsoft Edge: Før vi begynner
- Slik setter du inn en hjemmeside i Microsoft Edge
Sjansen er at når du slår på notisboken eller trykker på strømknappen på PCen, er det første du åpner en nettleser. Hjemmesiden din er det første du ser når du åpner din nettleser, så det er avgjørende. Microsoft pakker en ny nettleser med Windows 10. Hvis du bare har begynt med operativsystemet, kan det være vanskelig å finne ut hvordan du setter inn en hjemmeside i Microsoft Edge.

Du er sikkert kjent med hvordan du angir hjemmesiden i Internet Explorer, Microsofts forrige nettleser. I løpet av 1990-tallet var selskapets nettleser i Internet Explorer det beste du kunne finne hvor som helst. Ved slutten av 2000-tallet hadde Microsoft slettet all den gode vilje som Internet Explorer oppnådde. Nettleseren var buggy og ikke så brukervennlig som hva andre tilbød. Selskapet håpet å reversere utviklingen av brukere som forlot tilbudet med Microsoft Edge. For det meste fungerer innstillingen av en hjemmeside i denne nye nettleseren nesten akkurat som den gjør i Internet Explorer.
Slik angir du en hjemmeside i Microsoft Edge.
Slik setter du inn en hjemmeside i Microsoft Edge: Før vi begynner
Før du setter deg ned for å begynne å endre innstillingene på PCen, er det noen ting å merke seg. For det første, hvis PC-en din ikke har Windows 10 allerede lastet på den, vil du ikke kunne følge disse instruksjonene for å endre hjemmesiden din. Du må referere til en opplæring i Internet Explorer i stedet.
Hvis du endrer hjemmesiden på en arbeids-PC, vil du være sikker på at du har tillatelse til å gjøre det, eller det gjøres ikke av firmaets IT-avdeling.
For det tredje vil du bla gjennom nettstedet som du vil angi som en hjemmeside i Microsoft Edge før du starter denne opplæringen. Det er viktig, ettersom Microsoft Edge ber om adressen til siden du vil angi som din hjemmeside. Du trenger den eksakte webadressen. Hvis du ikke har riktig adresse, får du en tom side eller feilside hver gang du åpner nettleseren din.
Slik setter du inn en hjemmeside i Microsoft Edge
Klikk på Start-knappen nederst til venstre på skjermen i oppgavelinjen for å få opp Start-opplevelsen. Hvis din PC har berørt, kan du bare trykke på den med fingeren.

En gang inne Start, se etter den blå Live Tile med en E i midten. Du kan også velge Microsoft Edge fra listen over installerte apper på høyre side av Start-opplevelsen.

I motsetning til andre Windows 10-apper, er det ingen innstillinger for å endre preferanser i Microsoft Edge. Se etter tre prikker på høyre side av adressefeltet. Når du finner dem, trykk eller klikk på de tre punktene for å åpne en meny.

Med menyen åpen, se etter alternativet Innstillinger. Det er helt på bunnen. Trykk eller klikk på den for å bli tatt til innstillingsruten.
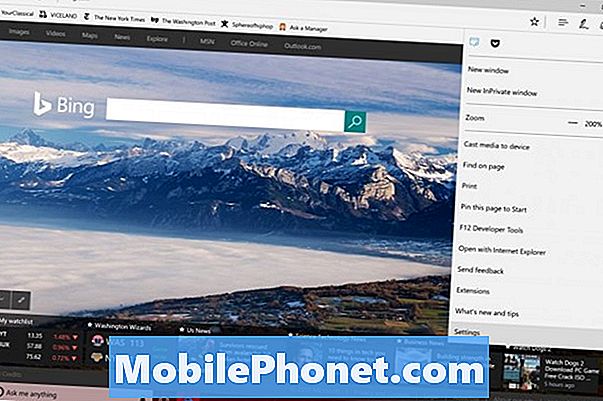
Microsoft ringer ikke ut hjemmesiden i Microsoft Edge-innstillinger. Se etter "Åpne Microsoft Edge with" -oppføringen i innstillingene. Klikk på X for å fjerne hva som helst forrige oppføring var der, og du kan bruke plustegnet for å legge til nye oppføringer. Høyreklikk på adressen til siden du vil legge til, så kutt og lim den inn i Legg til ny side eske.
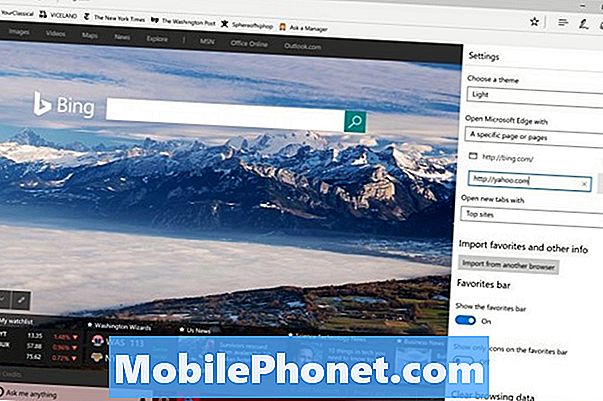
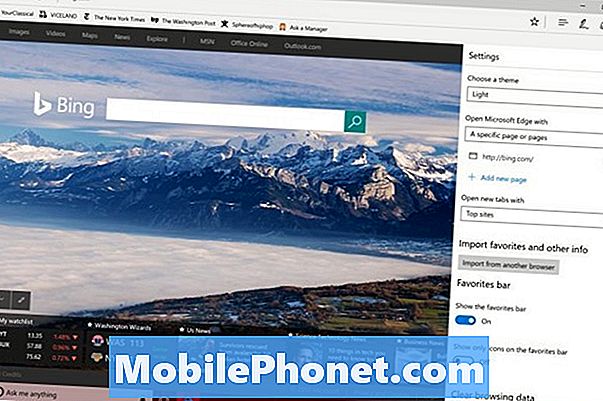
Du trenger ikke å ha bare en enkelt hjemmeside i Microsoft Edge. Du kan ha så mange som du vil, men du vil definitivt holde det enkelt siden nettleseren din vil forsøke å laste inn disse sidene hver gang du vil starte en ny surfing økt. Bruk rullegardinmenyen til side som du vil se når du åpner Kant.
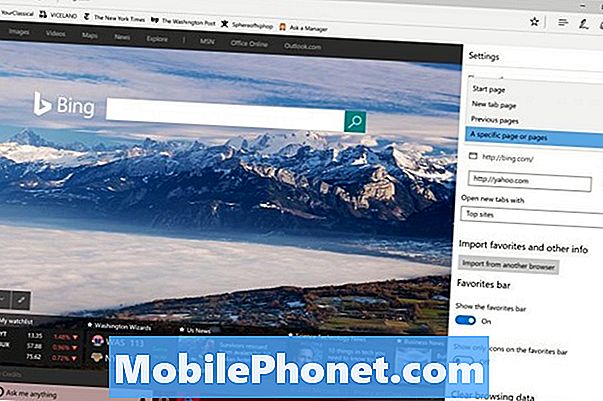
Det trenger ikke å være en hjemmeside hvis du ikke vil at den skal være.
Mens du er inne, kan det hende du vil gjøre andre endringer, for eksempel å skjule nyhetsfeeden som overflater når du åpner nye faner.
Lykke til med å prøve å sette en hjemmeside i Microsoft Edge, og med Windows 10 generelt. Det nye operativsystemet tar litt vant til, men det er en veldig stor forbedring over hva Microsoft tilbød med Windows 8.