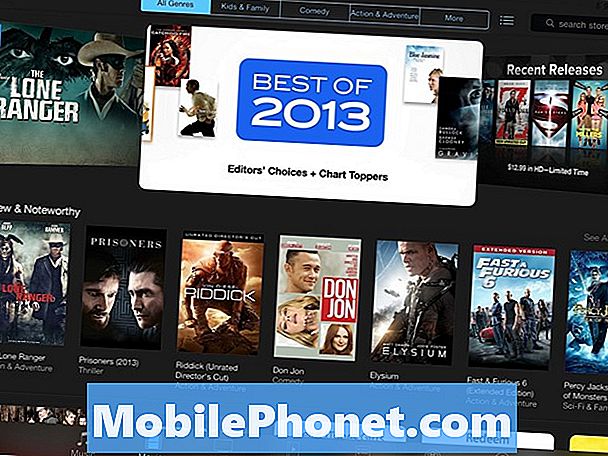Innhold
- Første oppsett av iPad Pro
- iPad Pro og iOS Nøkkelfunksjoner Installasjonsveiledninger
- Pair and Charge Apple Pencil med iPad Pro
- Koble Apple Smart Keyboard til iPad Pro
- iPad Pro-innstillinger for å endre
- Oppdater til den nyeste versjonen av iOS 9
- Legg til e-post, kontakter og kalender
- Sett opp personlig Hotspot på LTE iPad Pro
- Koble iPad Pro til en datamaskin
- Installer programmer fra App Store
- Oppsett iPad Pro for samtaler eller tekster
Apple lanserte sin nye profesjonelt orienterte Apple iPad Pro i 2015 med en større 12,9-tommers skjerm og den fantastiske nye Apple-blyant som gir en rik tegne- og skriveopplevelse. Legg til at Apple Smart Keyboard og kunstnere, forfattere, videoredigerere og fotografer kan få mer gjort mens de er mobile.
Vi viser brukerne hvordan du konfigurerer iPad Pro effektivt med tips for å komme i gang, apper som skal installeres og innstillinger som skal endres.

Første oppsett av iPad Pro
IPad Pro-batteriet leveres vanligvis med nok batteri for å komme i gang. Det anbefales imidlertid at brukeren slår den av med ladingskabelen så snart som mulig.
Mens iPad Pro lades, slår du den på ved å holde nede på strømknappen på kanten motsatt hjemmeknappen. Etter noen få sekunder vil iPad starte opp på "Hei" -skjermen. Sveip til høyre og følg instruksjonene på skjermen. Apple tilbyr en trinnvis veiledning for å sette opp en iOS-enhet.

Bildekreditt: Karlis Dambrans
Se iPad Pro Review: Hvorfor jeg returnerte den nye iPad
iPad Pro og iOS Nøkkelfunksjoner Installasjonsveiledninger
Nedenfor finner du lenker til noen viktige guider som følger for å sette opp funksjoner i iOS 9 på iPad Pro. Videoen nedenfor viser hvordan du konfigurerer Finn min iPad. Den bruker den på en eldre iPad og iPhone, men det fungerer det samme på iPad Pro.
De andre guidene er som følger:
- Vi har en full veiledning om å sette iCloud på en iPad.
- Les vår guide for å finne en iPhone, som fungerer på iPad.
- Her er vår guide til å sette opp Touch ID på iPhone, som fungerer det samme på iPad Pro.
- Følg denne veiledningen for å sette opp iCloud nøkkelring på Apple-enheter.
Pair and Charge Apple Pencil med iPad Pro
Hvis du kjøpte en Apple-blyant til iPad Pro, må du koble den sammen med iPad Pro og muligens lade den opp.

Pek på par når den dukker opp etter at du har koblet Apple-blyant til iPad Pro
Vi har en komplett guide for paring av Apple-blyant med iPad Pro og for lading av Apple-blyant.
Koble Apple Smart Keyboard til iPad Pro

Apple Smart Keyboard ($ 159) tar den lave profilen iPad Smart Cover og legger til et tastatur for ekstra produktivitet. Det er vårt valg for det beste iPad Pro-tastaturet, og slår smidig ut Logitech Create. Dette er ikke de eneste iPad Pro Keyboard dekslene, men de er de to beste alternativene for nå. Brydge lover å frigjøre en i januar. De laget et flott tastatur for iPad, så vi håper iPad Pro-versjonen vil fungere også.

For å koble Apple Smart Cover til iPad Pro, legg tastaturdekselet ut som du ser over. Magnetkontakten klikker på plass når den kommer i millimeter av iPad Pros venstre kant i stående modus. Pass på at den har en fin forståelse av iPad ved å plukke opp iPad Pro. Løft iPad Pro opp og brett dekselet mellom tastaturet og iPad Pro, slik at iPad Pro-kontaktstifterne klemmer seg på toppen av tastaturet.
Her er en video som demonstrerer prosessen:
Klaviaturet får strøm fra iPad Pro. Dekselet slår av iPad Pro-skjermen når den er brettet over skjermen. Den vekker skjermen når en bruker åpner dekselet.

iPad Pro-innstillinger for å endre
Før du går videre, endrer du noen nøkkelinnstillinger. Gjør dette ved å åpne Innstillinger-appen som er funnet på startskjermbildet. Det ser ut som et grått ikon med gir på den. Vi går nedover listen over innstillingene som finnes langs venstre side av skjermen.
Se 10 iOS 9 Innstillinger for å endre

Nøkkelinnstillingene for å endre, inkludert følgende:
- Koble til Wi-Fi hvis du ikke allerede gjorde det.
- På LTE iPad Pro byttes Personlig Hotspot passord (se nedenfor).
- Skru av Varsler for enkelte apper. For eksempel bruker jeg ikke den innebygde iOS Kalender-appen, så jeg slår varslene av for den appen.
- Slå av Kontroll senter tilgang fra låseskjermen for å hindre folk i å få tilgang til Control Center-funksjoner hvis de får tak i iPad Pro. For mer om Control Center, se vår guide (som gjelder iOS 7, men er fortsatt relevant for iOS 9).
- Sett opp Ikke forstyrr tidsplaner slik at iPad ikke vil irritere noen om natten eller mens du er på jobb. Trykk på planlagt på Ikke forstyrr skjerm og sett tidsrammen ved å trykke på tider.
- Tilpass følgende under Generelle innstillinger:
- Siri - endre stemmen, Hey Siri-meldingen pleide å slå på Siri i håndfri modus når iPad er koblet til strøm og mer.
- Spotlight Search - endre hva iPad søker etter når brukeren bruker den og endre rekkefølgen på det som er oppført. Se vårt innlegg på Spotlight Search for mer informasjon.
- Slå på eller av Multitasking Gestures - se vår guide for mer informasjon.
- Automatisk lås tid - standard 2 minutter slår av skjermen for fort for noen, slik at den forlenges her.
- Endre tastaturer - Bruk kan bruke tredjeparts tastaturer i IOS 9.
- Legg til Tastatursnarveier - Tastaturgenveier fungerer som stenografi. For eksempel oppretter jeg e-postadressen min for å bli satt inn når jeg skriver inn de første bokstavene. Bruke Tastatur delen av Generelt og trykk på Tekstutskifting. Slå den + ikonet øverst til høyre og skriv inn uttrykket du vil se, og snarveien.
- Sett inn en ny Bakgrunn bakgrunn. Trykk på Velg et nytt bakgrunnsbilde å velge fra de medfølgende iOS 9 bakgrunnsbilder eller dine egne bilder. Når det valgte tapetet fyller skjermen, kan du velge å bruke det til bare låseskjermen, startskjermbildet eller begge deler ved å trykke på en av ...
- Sett låseskjerm
- Angi startskjermbildet
- Sett begge deler
- Endre standardvarsling lyder. Trykk på hver lydhendelse (Ringetone, Teksttone, etc.) og velg fra listen over lyder. Når du er ferdig med hvert element, trykk på lyder lenke med bakpilen øverst på skjermen.
- Skru av Tastaturklikk inne i lydinnstillingsskjermbildet for å holde fra irriterende folk rundt deg når du skriver med skjermtastaturet.
- Hvis du ikke har lagt til en -passord Under første oppsett legger du til en og lager en Trykk på ID (se vår guide til Touch ID-fixer) profilen med fingeravtrykkene dine. For å bruke en 4-sifret passord, følg vår guide.
- Endre innstillinger for iTunes & App butikker (se nedenfor)
- Pass på at du er riktigeple ID dukker opp på toppen av iTunes og App Store innstillingssiden til høyre.
- Slå på eller av automatiske nedlastinger for ting som musikk, programmer, bøker og oppdateringer. Jeg holder oppdateringer for apper på, men skru av de andre tre. Hvis du er bekymret for appoppdateringer som slår på funksjoner, slår du av det også.
- IPad Pro tilbyr deg å laste ned ting over Cellular. Trykk på glidebryteren ved siden av Bruk mobildata å velge hva som lastes ned via Wi-Fi og av Cellular Data.
- Slå på eller av elementet Installert Apps nederst. Dette antyder apper på iPad Pro Lock-skjermen basert på hva som er installert.

Oppdater til den nyeste versjonen av iOS 9
Sjekk om iPad Pro kjører den nyeste versjonen av operativsystemet. Åpne innstillinger og trykk på Generell og så Programvare oppdatering.

Dette kan ta lang tid å oppdatere, og iPad Pro vil starte på nytt under prosessen. Du kan gjøre andre ting med iPad Pro da den laster ned oppdateringen. Den vil fortelle deg når den er klar til å bruke oppdateringen med en pop-up. IPad starter på nytt og du får se en hvit fremdriftslinje på den svarte skjermen. Den starter automatisk når den er ferdig.
Legg til e-post, kontakter og kalender
De fleste brukere vil ha e-post, kontakter og kalendere på deres iPad Pro. Det er en enkel prosess fordi iOS 9 håndterer tilkobling av store kontoer fra Gmail, Yahoo, AOL, Outlook og Exchange nativt uten å trenge en rekke spesialiserte innstillinger. Åpne innstillinger og bla ned for å finne E-post, kontakter, kalendere langs kolonnen til venstre.

Din iCloud-konto skal allerede dukke opp. Tilpass det du vil se fra iCloud ved å trykke på den. Jeg bruker ikke iCloud for kontakter eller kalendere, så jeg slår dem av for ikke å tilfeldigvis legge til folk eller avtaler til dem.
Trykk på bakpilen øverst og klikk deretter på Legg til konto nederst på toppen av boksen til høyre. Du får se en liste over tjenester som du enkelt kan legge til.

Trykk på hvilken type konto du bruker for e-post, kontakt og / eller kalenderinformasjon kommer fra. For de som ikke bruker en av disse, trykk på Annen og skriv inn informasjon fra din e-postleverandør. Trykk på Exchange hvis du bruker Microsoft Exchange. Få riktig informasjon fra Exchange-administratoren eller tjenesteleverandøren.
Her er et eksempel på å legge til en Google-konto for Gmail, Google Kalender og Kontakter. Den første skjermen ber om Gmail-e-postadressen din. Skriv inn det og trykk på neste.

Neste skjerm ber om passordet. Skriv inn det og trykk på neste. IPad OS vil bekrefte e-post og passord med Google. Deretter listes den typen informasjon brukeren kan synkronisere med Google. Velg å slå e-post, kontakter, kalendere eller notater på eller av ved å trykke på knappen som ser ut som en skyvebryter. De andre tjenestene fungerer på samme måte.
Sett opp personlig Hotspot på LTE iPad Pro
Personer som har LTE-versjonen av iPad Pro vil ønske å konfigurere deres personlige Hotspot-funksjon, slik at de kan koble til en bærbar datamaskin, eller andre kan koble til tabletter eller bærbare datamaskiner.

Åpne innstillinger og finnPersonlig Hotspot i innstillinger. Trykk på den og klikk deretter på Wi-Fi-passord å bytte den til noe mer minneverdig. Trykk på Ferdig og trykk deretter på bryteren ved siden av Personlig Hotspot øverst på skjermen. Nå kan andre enheter finne iPad og bruke LTE-tilkoblingen for å få tilgang via Wi-Fi. Instruksjonene for bruk av Personal Hotspot via Bluetooth eller USB-kabel vises under innstillingen Wi-Fi Password.
Koble iPad Pro til en datamaskin
På et tidspunkt må du koble iPad Pro til en datamaskin og koble den til iTunes. Bruk USB til Lynkabel som du har med iPad Pro. Når det kobles til en Mac, åpnes to ting som standard: Bilder og iTunes. På Windows spør det om du vil åpne iTunes. Hvis du ikke har installert iTunes på Windows PC, få den fra Apple og installer den.
Du får se en skjerm i iTunes som den nedenfor.

Ovenstående skjerm vises i iTunes. Det tilbyr to alternativer:
- Sett opp som en ny iPad
- Gjenopprett fra denne sikkerhetskopien:
Det første alternativet endrer ikke innstillingene på iPad. Det vil tilbake iPad Pro opp i sin nåværende tilstand. Det andre alternativet finner en tidligere sikkerhetskopi og lagrer det til iPad med alle innstillingene og appene som brukes. Det er en rullegardinboks som viser en liste over tilgjengelige sikkerhetskopier hvis iTunes finner en tidligere iPad-sikkerhetskopi. Dette sletter iPad, så ikke bruk det med mindre du vil starte over. KlikkFortsette etter valg mellom de to alternativene, hvis tilgjengelig. Klikk deretter på Kom i gang på neste skjerm.

Folk som eier en annen iOS-enhet kan nå begynne å installere apper de allerede eier. ITunes-skjermen ser ut som den ovenfor. Velg iPad øverst til venstre (se rød pil).Klikk deretter på Apper fra listen til venstre (se rød boks). Tilgjengelige apper vises. Velg appene som skal installeres ved å sjekke dem av.
Du kan også ordne appene som allerede er installert ved hjelp av miniatyrbildene på iPad Pro-skjermbildene til høyre. Dobbeltklikk på en skjerm og bruk musen eller styreflaten for å dra eller slippe apps rundt. For å avinstallere et program klikker du på X som vises over appikonet når du svinger over det.
Når du er klar til å sende endringer til iPad Pro, klikker du på Sync knappen nederst til høyre.
Du kan klikke på Musikk, men hvis du setter opp musikkbiblioteket ditt for å synkronisere med iCloud i trinnene ovenfor, vil iTunes fortelle deg at iCloud-synkronisering er slått på.
Klikk på Filmer, TV-programmer og bøker og velg elementene på hver skjerm som skal synkroniseres.
Bilder kan synkronisere med appen Bilder på datamaskinen eller i Windows-datamaskinens Photos library. Hvis du slår på iCloud Photos-synkronisering, er dette alternativet ikke tilgjengelig her.
Installer programmer fra App Store

Nå er det på tide å begynne å installere apper. Hvis du eier mange apper, kan du starte ved å åpne kjøpt fan nederst på skjermen. Trykk på Ikke på denne iPad øverst på neste skjerm for å se programmer som ikke allerede er installert. Se gjennom listen og velg å installere apper ved å trykke på nedpilen pålagt en sky ved siden av hver apptittel.
De andre kategoriene over bunnen kategoriserer apper som følger:
- Utvalgt - Apper valgt av Apple App Store-ansatte for å markere.
- Topplister - de mest populære appene, lastet ned mest.
- Utforske - Samlinger av apper gruppert etter kategori og populære programmer fra personer som bor i nærheten, hvis brukeren tillater App Store å bruke posisjonen sin.
- kjøpt - Apper brukeren allerede eier.
- oppdateringer - Apper installert med oppdateringer når tilgjengelig.
Hvis du kjenner tittelen på appen du vil installere, bruker du oss Søke boksen øverst til høyre på hver side. Det er vanligvis en samling på Utvalgt Siden heter "Amazing Apps for iPad Pro" (se bildet ovenfor). Trykk på den for å finne noen av de beste appene til iPad Pro.
Ønsker du noen ideer for apper å installere? Sjekk vår liste over 7 Awesome iPad Pro-apper du kan laste ned akkurat nå og de beste iPad Pro-spillene. Pass på at du også får noen gode bilde- og videoredigeringsprogrammer, siden iPad Pro er et flott kreativitetsverktøy. Hvis du er en Office 365-bruker, så får du Microsoft Office-appene. De er flotte på iPad Pro, spesielt med Smart Keyboard.
Se 5 måter iPad Pro vil endre hvordan jeg jobber
Oppsett iPad Pro for samtaler eller tekster
Hvis du bare snakker med andre brukere av iOS-enheter, eller du eier en iPhone, kan du bruke iPad Pro til å snakke eller tekstpersoner. De som ikke eier en iPhone, kan bare gjøre dette med andre iOS-brukere. IPhone-eiere kan imidlertid sende og motta anrop fra alle som bruker iPad Pro, så lenge iPhone og iPad logger på med samme konto. Slik konfigurerer du Kontinuitet funksjonen som gjør det mulig.
Den beste måten å komme i gang, er å følge Apples veiledning. Det er enkelt å sette opp.