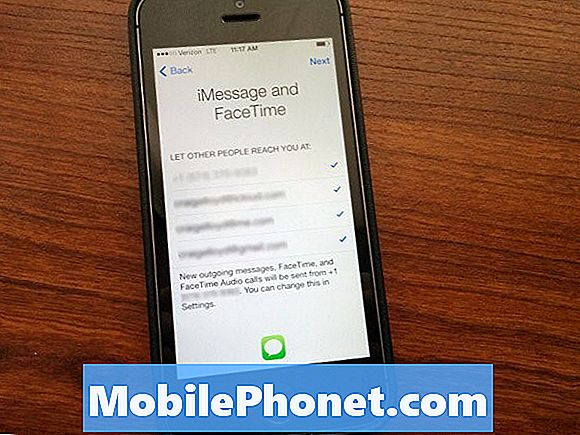
Innhold
FaceTime er Apples populære videochatertjeneste som gjør at iPhone, iPad og Mac-brukere kan snakke med hverandre over video. Det er også en tverrplattformt tjeneste, så du kan enkelt FaceTime med noen på iPhone mens de bruker en iPad eller en Mac. Det er en veldig enkel app å bruke, men å sette opp det kan være litt komplisert hvis du ikke er sikker på hva du skal gjøre.
FaceTime bruker WiFi eller en dataforbindelse for å ringe og motta samtaler, slik at video- og lydkvaliteten er ganske fremragende, og muligheten for at FaceTime kan brukes med en dataforbindelse lar deg videochatte med noen fra hvor som helst (så lenge som helst det er en god dataforbindelse, selvfølgelig).
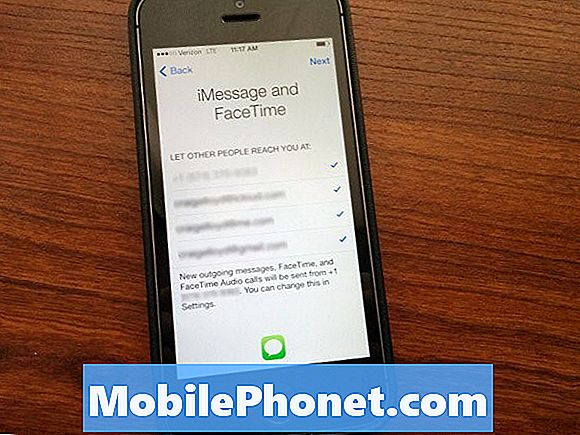
For at FaceTime skal kunne fungere på alle Apple-produktene dine, må du sørge for at det er satt opp på hver enhet, noe som kan bli ganske komplisert når du har en MacBook, iPhone, iPad, og kanskje til og med en iPod Touch. Heldigvis viser vi deg hvordan du setter det opp slik at du kan være oppe på et øyeblikk.
Før vi dykker, trenger du imidlertid en Apple ID-konto for å kunne bruke FaceTime. Du har sannsynligvis allerede en eller du har registrert deg for en når du konfigurerer din nye iPhone, iPad eller Mac, så du bør være god til å gå uansett. Ikke desto mindre vil du ha din Apple ID-informasjon klar.
Oppsett på iPhone
Når du konfigurerer en iPhone, setter FaceTime seg opp automatisk, men hvis du ikke er sikker på om du har aktivert det, må du bare åpne innstillinger app og trykk på Ansiktstid. Derfra kan du se om FaceTime er aktivert. Rull ned, og du får se en liste over forskjellige måter du kan kontakte via FaceTime, med telefonnummeret ditt og hovedadressen din mest sannsynlig mot toppen, sammen med iCloud og Me.com-e-postadressene dine.
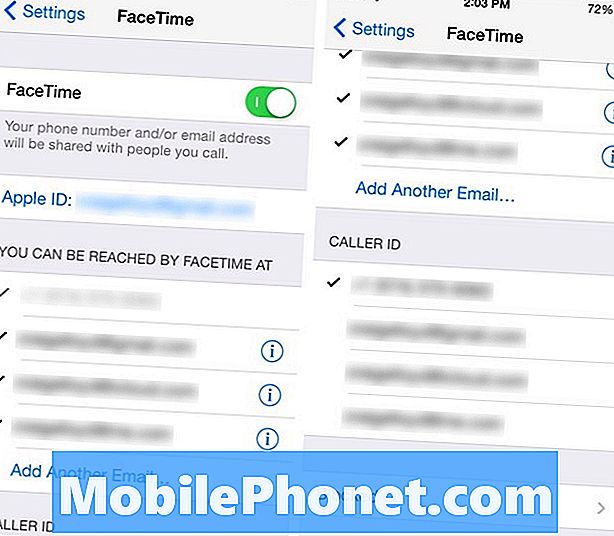
Rull ned lenger og du vil se Caller ID seksjon. Pass på at du har valgt ditt telefonnummer for dette; Det er viktig at telefonnummeret ditt er anrops-ID på alle Apple-produktene, slik at alle enhetene kan ringe samtidig når du mottar et FaceTime-anrop, slik at du kan svare på noen av enhetene dine.
Oppsett på iPad
Å sette opp FaceTime på en iPad er stort sett identisk med iPhone, men det er klart at det ikke er noen forskjeller i brukergrensesnittet. Når du konfigurerer iPad, vil FaceTime automatisk sette seg opp. Du kan gå inn innstillinger og trykk på Ansiktstid å sørge for at.
Igjen, grensesnittet er identisk med iPhone, så bare sørg for at FaceTime er aktivert og at telefonnummeret ditt er valgt som anrops-ID.
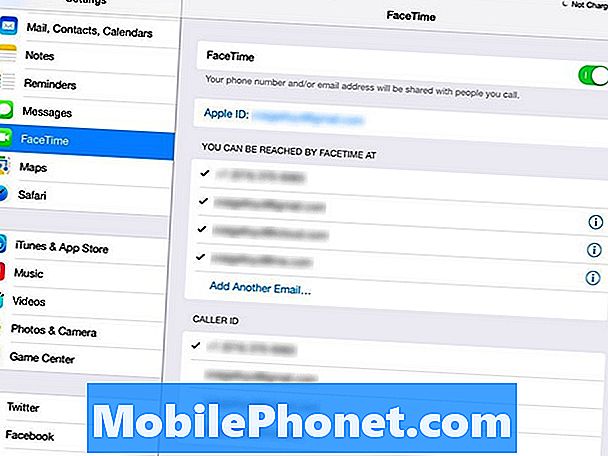
Oppsett på Mac
Å sette opp FaceTime på en Mac er litt annerledes enn på en iPhone eller iPad. I motsetning til iOS konfigurerer FaceTime ikke automatisk seg under installasjonsprosessen for OS X. Så etter at du har opprettet alt, må du konfigurere FaceTime separat.
Nyere Mac-er kommer med FaceTime som standard, siden Apple begynte å inkludere appen med OS X som starter med versjon 10.7 Lion, men det kan hende du må laste ned og installere det fra Mac App Store hvis du ikke har det installert. Det er $ 0,99, men hva er en dollar?
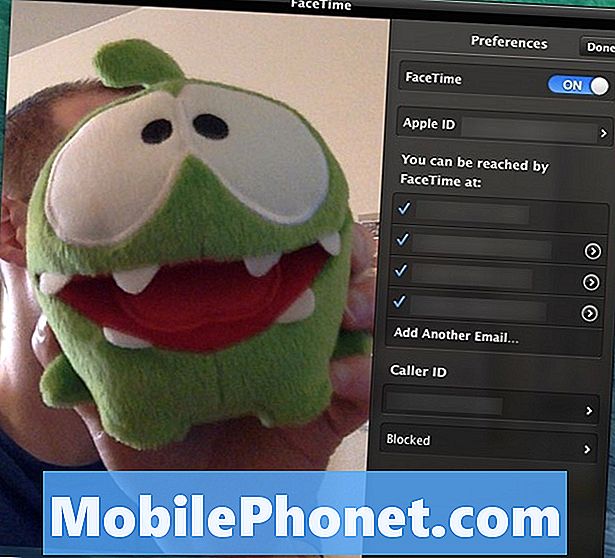
Når du har installert FaceTime, åpner du appen og logger på med ditt Apple ID brukernavn og passord. Deretter går du opp til menylinjen på din Mac og klikker FaceTime> Innstillinger. Du får se en innstillingsrute som ligner på iOS FaceTime-appen, der du vil se telefonnummeret ditt og e-postadressene. Igjen, sørg for at telefonnummeret ditt er valgt som anrops-ID.
Bruke FaceTime
Når du har konfigurert FaceTime på alle enhetene dine, kan du nå begynne å bruke den til videochat med venner og familie som også har en Apple-enhet.
Det er en ganske enkel app å bruke, og alt du trenger å gjøre for å ringe noen er trykk på navnet sitt i kontaktlisten, og det vil ringe dem. Vent på at de skal plukke, og du kan begynne å chatte vekk ansikt til ansikt.

Du kan også bruke FaceTime Audio, som egentlig er FaceTime, men uten videoen. FaceTime Audio er bedre hvis du ikke vil bruke opp alle dataene dine, siden du ikke vil ha videoinngangen til å miste forbindelsen din.
Du kan også blokkere bestemte tall fra å kontakte deg i FaceTime, hvis du noen gang trenger å gå den ruten. Vi har alle hatt noen som vi aldri vil høre fra, så denne funksjonen kan være svært nyttig til tider.


