
Innhold
Hvis du har en ny 7-tommers Nexus 7-tavle for ferien, har du en godbit fordi du nå har et ekstremt nyttig verktøy for ting som lesing, spill og videoopptak. Hvis du ikke vet hva du skal gjøre etter at du har tatt Nexus 7 ut av boksen, er vi her for å vise deg hvordan du konfigurerer den nye nettbrettet, og gjør den klar til å gå for de kommende dagene.
Her går vi gjennom å sette opp Nexus 7 og fortelle deg hvordan du slår på sikkerhet og foreldrekontroll, gir noen tips om hvordan du bruker Nexus 7, og viser deg noen apper som vil hjelpe deg med å komme i gang.
Nexus 7-oppsettprosessen skal bare ta 15 til 30 minutter, slik at de som er heldige nok til å ha mottatt Nexus 7, vil kunne få det satt opp og klar til å gå før de reiser denne høysesongen.

Lær hvordan du konfigurerer Nexus 7.
I tillegg til å sette opp Nexus 7, foreslår vi å ta en titt på noen av de store Nexus 7-tilfellene der ute for å beskytte den nye enheten. Noen av dem vil til og med fungere som et stativ for nettbrettet, noe som vil sikre en fantastisk videoopplevelse med en app som Netflix eller innhold som finnes i Google Play Butikk.
Nexus 7-oppsett
Når du slår på Nexus 7 for første gang, tar enheten deg til en velkomstskjerm hvor du vil bytte til ønsket språk. Dette er et alternativ som du kan endre senere, men med mindre du er master på flere språk, vil du bare velge en standard en rett utenfor flaggermuset.
Enheten vil da be deg om Google-kontoinformasjon. Hvis du allerede har en Gmail-konto, vil du bare legge inn informasjonen din. Hvis du ikke har en konto, er dette en flott tid å sette opp en.
Nexus 7 vil spørre om du vil sikkerhetskopiere enheten til Googles servere. Vi anbefaler dette på det sterkeste, da det vil gjøre det enklere å gjenopprette appdata, bokmerker, WiFi-passord og andre innstillinger til Nexus 7, eller bytte til en ny enhet nedover veien.
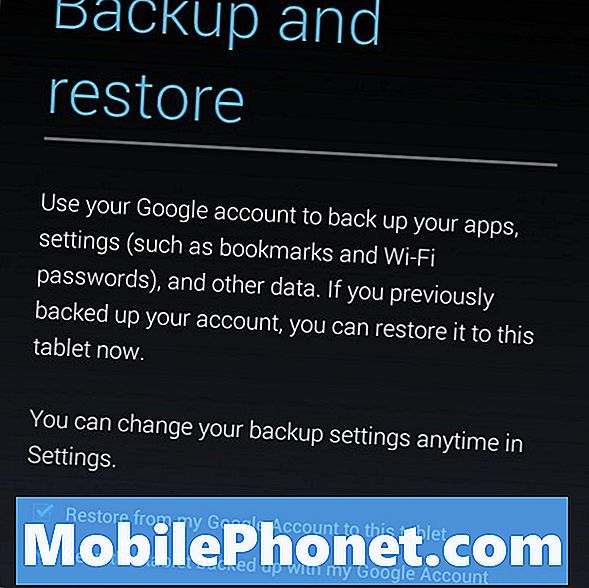
Deretter vil det spørre om du vil aktivere Location Services. Ved å slå den på, vil den aktivere Google Location Services og Frittstående GPS-tjenester for å la Nexus 7 levere plasseringsbaserte resultater for Google Nå og for Google-søk.
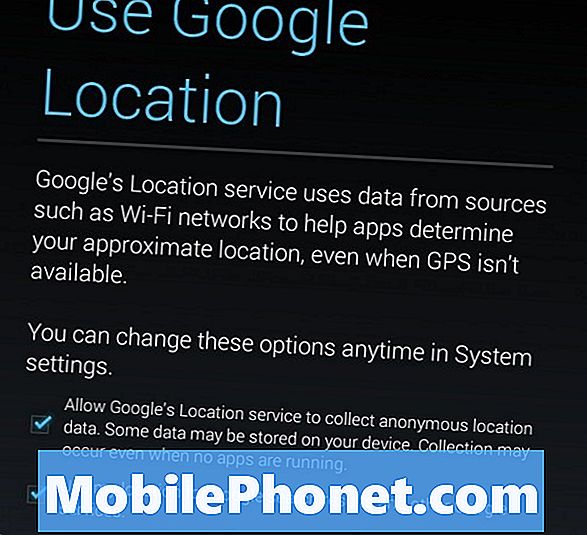
Til slutt vil du koble til et Wi-Fi-nettverk. Koble til et WiFi-nettverk når du blir bedt om det, og enheten vil skanne etter hjemmenettverket ditt. På det tidspunktet, skriv inn passordet, hvis du har en, og enheten vil være Wi-Fi-aktivert.
Nexus 7 Security
Nå er det en fantastisk tid å ta noen skritt for å beskytte Nexus 7-tabellen. På denne måten vil andre ikke kunne bruke dine personlige opplysninger eller appene og innholdet du har lastet ned til nettbrettet.
Med Android gir Google deg flere alternativer som lar deg beskytte Nexus 7 og dataene dine mot skade. For å endre sikkerhetsinnstillingene vil du gå inn i Nexus 7 Innstillinger, bla ned og trykk på Sikkerhet under Personlig seksjon. Her vil du bli presentert med fem mulige sikkerhetsalternativer for å beskytte enheten fra andre.

Å sette opp en PIN eller et passord for Nexus 7 er en smart idé.
Slide gir ingen sikkerhet og lar brukerne bare skyve for å låse opp. Den andre er Face Unlock, som lar deg låse opp telefonen med ansiktet ditt. Det er ikke et tåpelsikkert system, selv om vi ikke anbefaler det. De tre andre alternativene er anbefalt.
Det første, mønsteret, lar deg sette opp et swiping-mønster for å beskytte enheten. Du må koble minst fire punkter, og når det er gjort, gjentar du mønsteret og enheten vil bli låst og vil kun kunne åpnes ved å bruke det mønsteret.
Les: Slik setter du inn en Google Play-butikkpinne
Den andre, PIN-koden, lar deg sette opp et langt sikkert passord for å holde Nexus 7 trygt.
Til slutt, passord, kan du sette opp et passord av ditt valg som gjør det, etter vår mening, det sikreste av de fem tilgjengelige alternativene. Passordet tillater deg å sette opp et langt, sterkt passord for å holde ut uønskede brukere.
Kontaktinfo
En annen ting vi anbefaler er at du legger kontaktinformasjonen din på låseskjermen. På denne måten, hvis du mister tabletten og noen finner den, kan de lett komme i kontakt med deg for å returnere den. Hvis du ikke hadde informasjonen der, ville det være mye vanskeligere å returnere det, gitt at enheten sannsynligvis vil være låst med et passord.
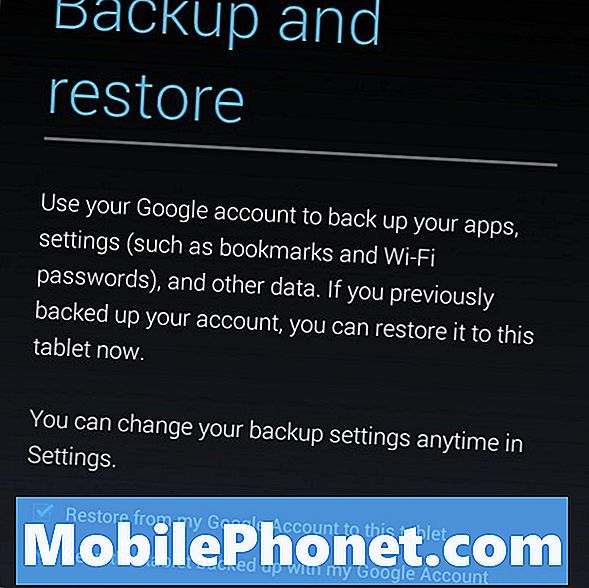
For å konfigurere kontaktinformasjon på låseskjermen, gå inn i Innstillinger, trykk på Sikkerhet, og gå deretter inn på Eierinformasjon. Her vil du legge inn navnet ditt, e-postadressen og et telefonnummer der personen som finner den tapte Nexus 7, kan nå deg.
Flere brukerkontoer
En nifty-funksjon som er tilgjengelig på Nexus 7, er muligheten til å konfigurere flere brukerkontoer. Dette er perfekt for de som planlegger å dele tabletten med en betydelig annen barn, da det vil tillate administratoren av kontoen at du oppretter en individuell konto for hver person i familien og enkelt overvåker bruken av dem.
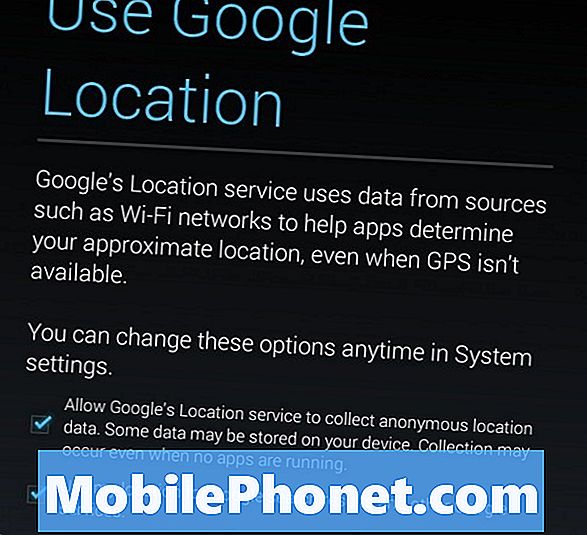
Se vår veiledning om hvordan du bruker flere brukerkontoer for å sette opp det.
Bruke Nexus 7
For å installere apper på Nexus 7, besøk Google Play Butikk. Ikonet for Google Play Butikk er en hvit veske, og den finnes som standard nederst til høyre på Nexus 7s første startskjerm. Nexus 7 lar deg sveipe gjennom innholdet ditt, enten det er apps eller widgets eller noe annet, på flere hjemmeskjermer som alle kan skreddersys til din smak.
Etter at du har funnet et program i Google Play Butikk, vises et ikon på startskjermen. For å få tilgang til appen, trykk bare på den. Hvis du vil slette programmet fra startskjermbildet, trykker du og holder på programmet og drar det helt til toppen av skjermen der det står Fjern. Dette vil bli kvitt det.
Hvordan sette opp e-post
Hvis du ikke allerede har det, vil du nå synkronisere e-postkontoen din med Nexus 7.
Først vil du gå inn i Gmail-appen. Den finnes i app-skuffen, som standard, nederst i venstre hjørne. Trykk på Gmail-programmet. Deretter klikker du på de tre punktene i øverste høyre hjørne, går til Innstillinger, og i øverste høyre hjørne er det et alternativ for Legg til konto.
Her kan du legge til en eksisterende eller ny Gmail-konto som vil tillate deg å sjekke og bruke e-post på Nexus 7.
Slik setter du opp Google Nå
Google Nå er et kraftig prediktivt verktøy som vil gjøre alt fra å vise deg trafikk på en rute før du selv tar den eller sporer en pakke for deg. Det er alt basert på hvordan du bruker nettbrettet ditt, så det er smart å sette opp det fra get-go.

For å gjøre det, bare hold nede hjemme-knappen nederst i navigeringsfeltet og skyv til toppen. Når du er der, trykker du på Google-logoen, og du er på vei til å bruke en av de kraftigste funksjonene i Android.

5 Nexus 7 Apps å installere først
Når du har alt det som er satt opp, er det nå en flott tid å utforske Google Play Butikk og laste ned noen programmer for Nexus 7. Google Play-butikken tilbyr et stort utvalg av apper, og de første appene du trenger å laste ned når du få Nexus 7 til å variere fra bruker til bruker. Likevel, vi ønsker å hjelpe deg med å komme i gang, og her er noen av våre beste apper å installere på Nexus 7 så snart du får det satt opp.
- Facebook og Falcon Pro - Brukere av Facebook eller Twitter vil laste ned det offisielle Facebook-programmet og ta en titt på Falcon Pro, en app som vi anser som den beste applikasjonen for de som ønsker å bruke sin Twitter-konto på deres Nexus 7.
- Pandora - Pandora er en gratis tjeneste som lar deg streame musikk og sette opp kanaler som vil spille musikk basert på en artist du bruker som stasjon.
- Angry Birds Star Wars HD - Dette er et fantastisk mobilspill for de som ønsker å få litt Nexus 7-spill i. Anbefales på det sterkeste.
- Temple Run - Et gratis, avhengighetsskapende spill som vil se deg, mister utallige timer og prøver å unngå onde apekatter.
- Netflix - For de som har en Netflix-konto, er dette programmet et must, da det lar deg se innhold på Nexus 7 i HD.
For de Nexus 7-eierne som trenger litt mer, må du sjekke ut våre Top Nexus 7 Apps og Widgets.


