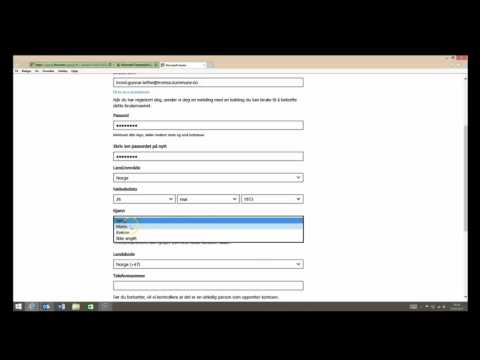
Innhold
Motta eller gi en Xbox En bør være en veldig spent tid. Xbox One er ikke bare en enhet som spiller videospill fra Microsoft og tredjepartsutgivere, det er en stue-datamaskin, en enhet som lar noen gjøre nesten alt de vil gjerne gjøre. Den har live-tv-integrasjon, YouTube-streaming, en musikkjeneste og tonnevis av programmer som gir enda mer funksjonalitet.
Hvis all den funksjonaliteten har en kostnad, er det enkelhet. For noen kan Xbox One være en ganske skremmende ting å sette opp. Ting er verre for de kort tidene, som ikke har brukt tid på å sette opp en videospillkonsoll før.

Les: Hvilken ferie 2015 Xbox One-pakke bør du kjøpe?
Slik oppretter du en Xbox One.
Før vi begynner
Før vi begynner å sette opp den nye Xbox One-konsollen, er det svært viktig at du samler materialene du trenger for å få alt gjort. Å gjøre dette prep-arbeidet nå, sparer deg litt ledig tid senere.
Hver Xbox One-underholdningskonsoll har innebygd Wi-Fi. Dette betyr at den kan koble til trådløse nettverk uten ekstra tilbehør. For at denne funksjonen skal fungere, trenger du en Internett-tilkobling og en ruter. Sjansen er at hvis du ikke vet hva en router er, men har internettilgang, gjorde Comcast, Time Warner og Verizon alt oppsettarbeidet for deg. Se etter et klistremerke på ruteren for å få PIN-koden eller passordet ditt for det trådløse nettverket.
Merk at hvis du setter Xbox One nær en ruteren, kan du hoppe over PIN-koden. I ditt tilfelle er det bedre å koble Xbox One direkte til ruteren din ved hjelp av en Ethernet-kabel. Merk at Microsoft ikke inkluderer en Ethernet-kabel med Xbox One.
Selskapet inkluderer et Xbox One Wired Chat Headset, Xbox One Wireless Controller og et enkelt sett med batterier for å slå opp kontrolleren din. Selskapet har også en enkelt HDMI-kabel for å koble Xbox One direkte til et fjernsyn. Hvis du vil koble Xbox One direkte til kabelen eller satellitt-boksen for å støtte live-TV, trenger du en annen HDMI-kabel. Vi foreslår at du re-legger kabelen som er koblet til fjernsynet og Xbox One allerede.
Deretter må du kontrollere at du kjenner brukernavnet og passordet til din Microsoft-konto. Microsoft-kontoer brukes til alt som selskapet gjør, fra Outlook.com til Xbox 360 og Windows 10. Hvis du allerede bruker en Microsoft-tjeneste, har du en Microsoft-konto. Hvis konsollen du setter opp er for et barn, vil du sette opp konsollen ved hjelp av din Microsoft-konto, og opprett deretter en egen konto for dem senere. Dette gjør at du kan dra nytte av konsollens foreldrekontrollfunksjoner.
Koble til kabler
Pak alt som følger med Xbox One-konsollen. Igjen, hver Xbox One kommer med et Chat-hodesett, HDMI-kabel, strømkabel, strømforsyning og selve konsollen. Inkludert er også en enkelt Xbox One Wireless Controller og et sett med AA-batterier for den Xbox One Wireless Controller.
Koble HDMI-kabelen som fulgte med konsollen til HDMI-porten på fjernsynet.

Koble strømkabelen til den mursteinske strømforsyningen som fulgte med konsollen.

Koble nå slutten av strømforsyningen til Xbox One.

Tilkoblet HDMI-kabelen til HDMI-porten merket Til TV på baksiden av Xbox One.

Pakke ut AA-batteriene og sett dem i din Xbox One Wireless Controller. Skyv ryggen på Xbox One-kontrolleren opp slik at du kan sette inn batteriene.
Alle som bare bruker Xbox One til videospill og underholdningsapper, kan stoppe her, deres Xbox One-maskinvareoppsett er fullført. Brukere som planlegger å bruke Xbox One til å styre sin TV og kabelboks, må gå litt lenger. Til å begynne med trenger de en Xbox One-pakke som følger med en Kinect Sensor. Kinect Sensoren kan kjøpes separat for $ 99 hos Best Buy, GameStop og andre butikker.
Sett Kinect-sensoren på en flat overflate foran TV-en, og koble den direkte til din Kinect-port på Xbox One-konsollen. Denne porten har et kamerasymbol overhodet av det. Kinect trekker strøm fra konsollen selv. Som sådan er det ingen dedikert strømledning for den.
Programvareoppsett
Trykk på Xbox-logoen på kontrolleren din. Kontroller at trådløs kontrolleren er koblet til konsollen ved å trykke på Synkronisering-knappen på kontrolleren og på venstre side av konsollen samtidig. Trykk på knappen på kontrolleren din først.

Trykk nå på knappen på siden av konsollen. Når den er tilkoblet, lyser kontrolleren sin Xbox-logo hvitt.

Velg ditt språk.

Velg ditt trådløse nettverk fra listen over nettverk som konsollen din har oppdaget. Hvis du er koblet til en Ethernet-kabel, ser du ikke dette trinnet.
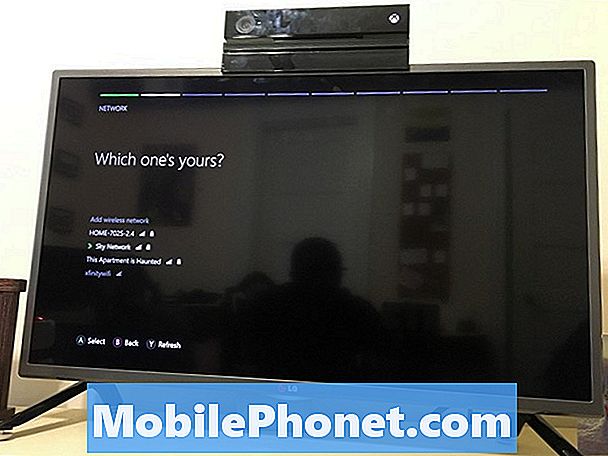
Skriv inn passordet eller PIN-koden for det trådløse nettverket ditt.
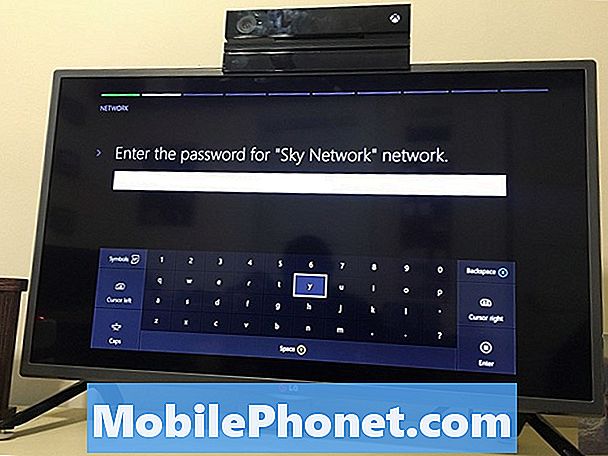
Å velge Fortsette.
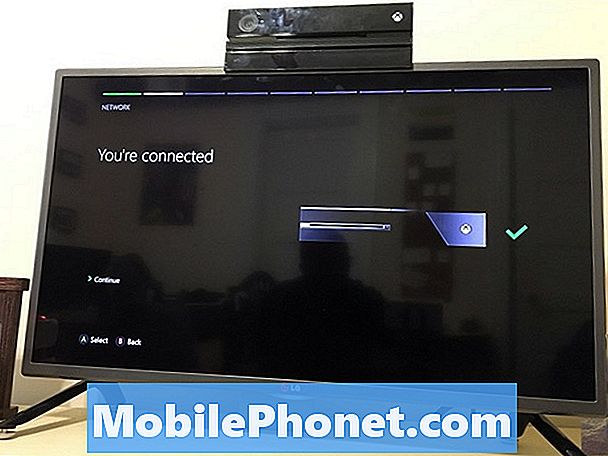
Velg landet du bor i. Velg deretter neste.
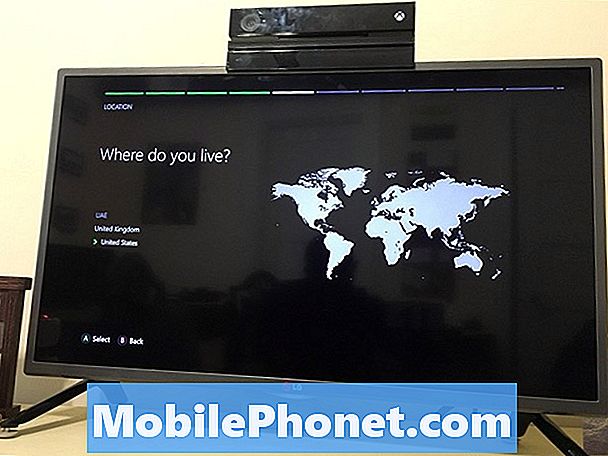
Velg tidssone. Velg deretter neste.
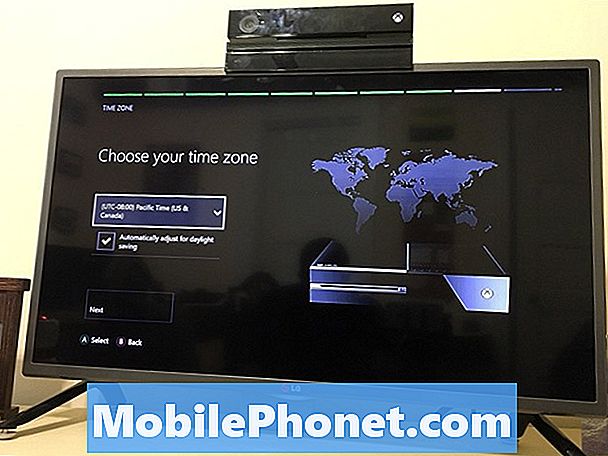
Denne skjermen lar deg velge mellom de forskjellige strømalternativer som er tilgjengelige for Xbox One-eiere. Å velge neste.
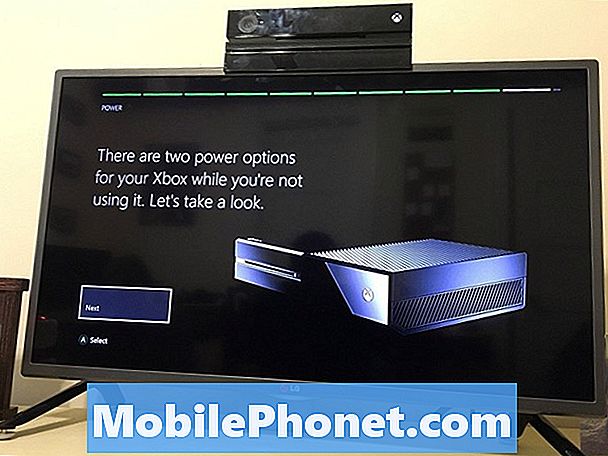
Her er en oversikt over forskjellene i Power Options. Energisparer betyr at konsollen din slår seg helt av når du ikke bruker den, og sparer deg litt på strømregningen din hver måned. Instant-On lar konsollen kjøre med et minimum av strøm og forblir koblet til internett. Med denne modusen vil konsollen laste ned programvareoppdateringer og spilloppdateringer automatisk, pluss at du kan slå konsollen på med SmartGlass-companion-appene.
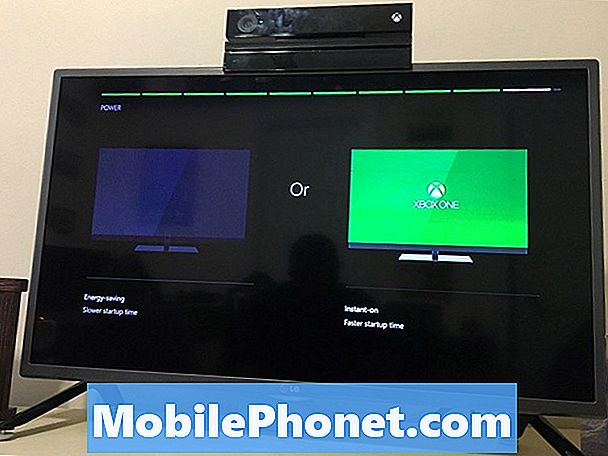
Velg Strømmodus som du vil bruke.
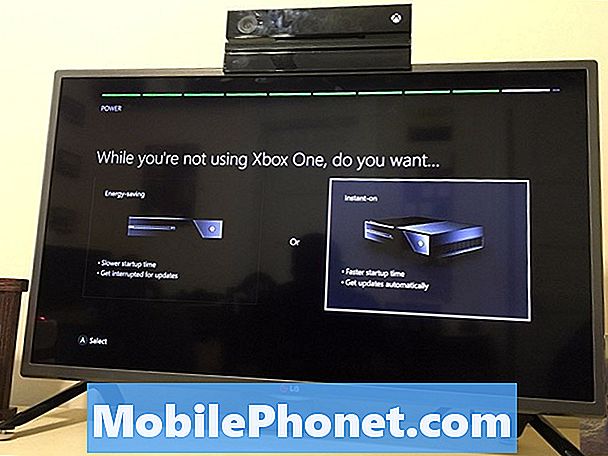
Å velge neste.
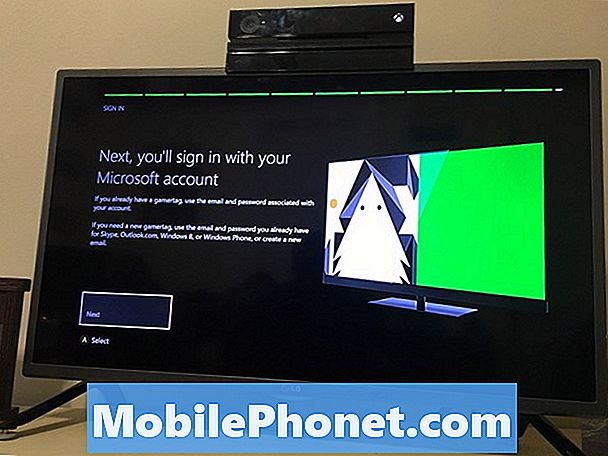
Skriv inn brukernavnet for Microsoft-kontoen din, eller opprett en helt ny Microsoft-konto hvis du foretrekker det. Hvis du allerede har en konto fra Xbox eller Windows 10, er det best å bruke kontoen du allerede har.
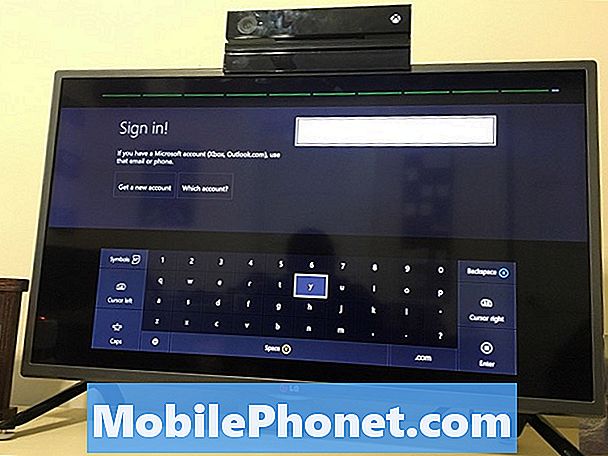
Skriv inn passordet ditt.

Å velge neste å godta Microsofts personvernregler. Du vil ikke kunne fortsette med mindre du er enig i det.
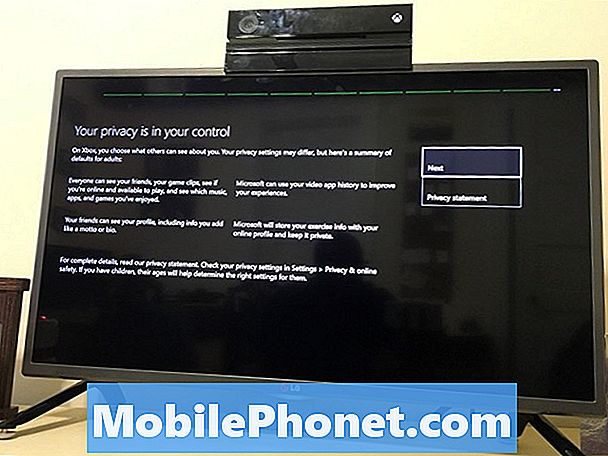
Å velge Gjør det fort, gjør det magisk hvis du vil bli logget inn automatisk og ha en Kinect-sensor.
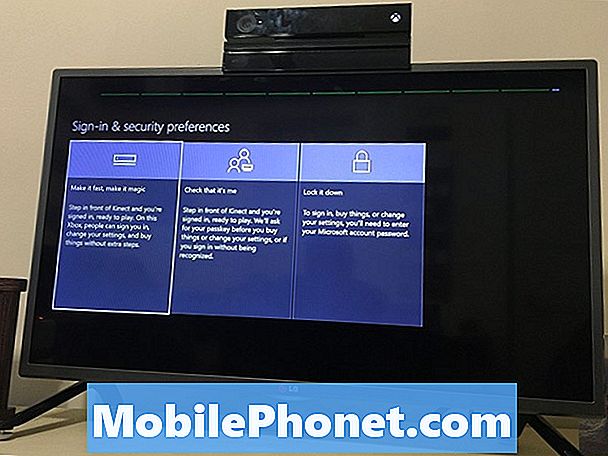
Å velge Det er meg hvis Kinect-sensoren kan se deg.
Å velge Neste.
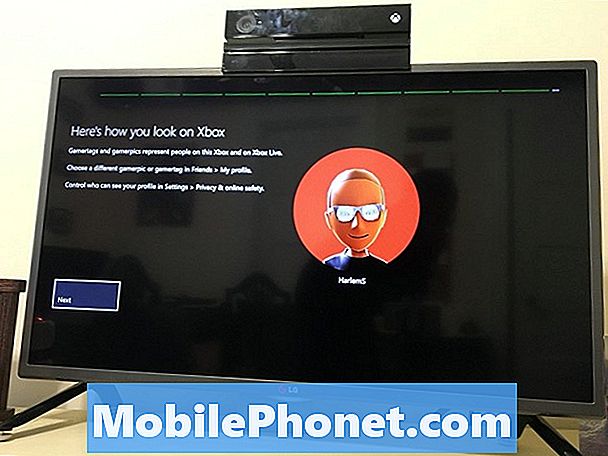
Velg en aksentfarge og velg deretter Neste.

Det er det, du har gjort det gjennom den grunnleggende Xbox One-oppsettprosessen. Lykke til med den nye konsollen. Sett inn din første spilldisk for å begynne å installere spillene dine. Hvis du har mottatt digitale koder med konsollen din for gratis spill, legg dem til samlingen din i butikken.
Hvis du har en Kinect-sensor, vil Xbox One be deg om å justere innstillingene automatisk.


