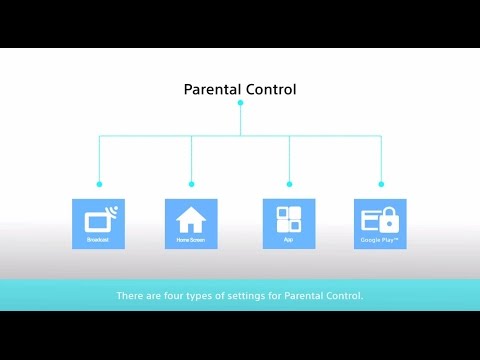
Denne veiledningen forklarer hvordan du konfigurerer Android foreldrekontroll og innholdsfiltrering. Gir deg større kontroll over hva barna dine gjør, se og kjøpe på en telefon eller nettbrett. Du kan aldri være for forsiktig. Enten du nettopp har kjøpt barna en enhet eller ønsker mer sikkerhet, har vi dekket deg.
Barna vil være barn og til slutt kan de gjøre noe de ikke burde gjøre. Heldigvis finnes det utallige verktøy tilgjengelig for foreldre. Verktøy som gir deg trygghet når du gir barn en mobil enhet.
Les: Slik konfigurerer du iPhone og iPad Foreldrekontroll
Nedenfor deler vi nyttig informasjon om å legge til et passord i Google Play Butikk, eller forhindre uautoriserte kjøp av barna. For ikke å nevne gi deg kontroll over innholdet som vises på enheten. Dette er de innebygde verktøyene fra Google.
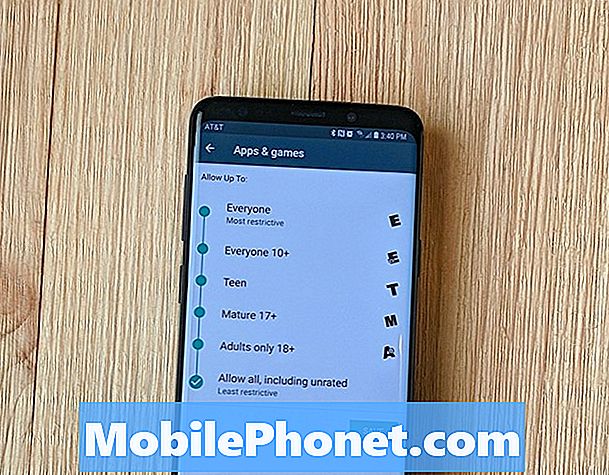
Alle Android-enheter har foreldrekontroll eller en type innholdsfiltrering. Enten det er fra Google eller produsentene. Du kan også laste ned tredjepartsprogrammer utformet med det i tankene. Fra og med Android 5.0 og nyere gir Google brukerne sterke kontroller og til og med et gjestemodus (multi-user account) alternativ for barn. For ikke å nevne alle Amazon Kindle-tabletter har kontroller i Amazon Free Time.
Det er viktig for foreldrene å sette opp restriksjoner på en Android-smarttelefon eller nettbrett. Vi starter med innholdsfiltrering, og deretter får du inn et passord og noen få andre trinn du kan ta. Dette vil gi den beste opplevelsen som er trygg og sikker.
Foreldrekontroll og innholdsfiltrering på Android
Selvfølgelig lar Google ikke noe og alt i Google Play-butikken. Selv om de er mer avslappet enn si, Apple, om hva som er tilgjengelig for nedlasting. Når det er sagt, har de fortsatt et system på plass som virker ganske bra. Ta ting et skritt videre skjønt, og bruk trinnene nedenfor for å filtrere innhold.
Bruksanvisning
- Åpne Google Play Butikk app fra applikasjonsbrettet eller startskjermbildet
- Deretter trykker du på 3 linjer (meny) -knappen øverst til venstre
- Å velge innstillinger
- Rull ned og trykk på Foreldre kontroll
- I innstillinger kan du kontrollere alt fra når appene oppdateres, aktivere et passord for kjøp, og selvfølgelig innholdsfiltrering.
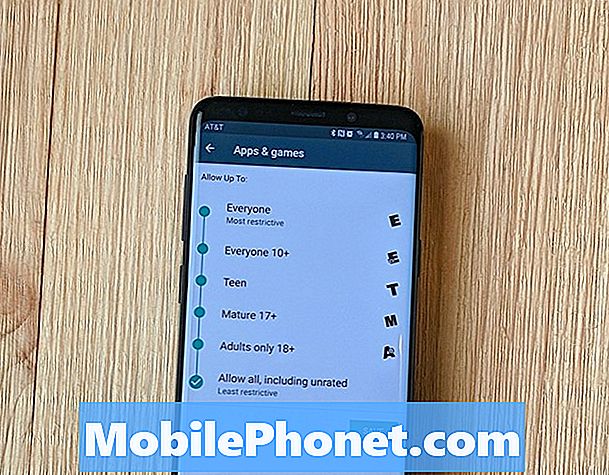
Når du er her, fortsett og vri bryteren for å slå på foreldrekontroll. Du må legge til en pin, bekrefte den nålen, og konfigurer deretter foreldrekontroll manuelt for flere kategorier.
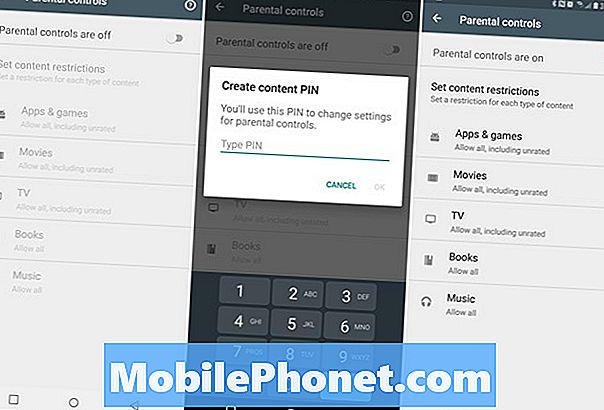
Som du ser, bryter Google ned innholdet av apper og spill, filmer, musikk og mer. På denne måten kan du tillate et bestemt nivå av spill, og noe annet for filmer og TV. Velg hva som passer best for deg og din familie. Med grupper som består av: Alle, Alle 10+, Teenager, Eldre 17+, Bare voksne eller Tillat alle.Eller, TV-karakterene du allerede er kjent med.
Dette er ikke det mest avanserte verktøyet og vil ikke hindre alt i å glide gjennom sprekker, men det er en start. Foreldre kan deaktivere utvalgte apper fra å bli vist basert på modenhet. Som standard vil det vise alt, men du kan lett skyve linjen for å endre det. Husk at alt som allerede er på enheten, ikke vil gå bort. Du må manuelt gjøre det senere, om nødvendig.
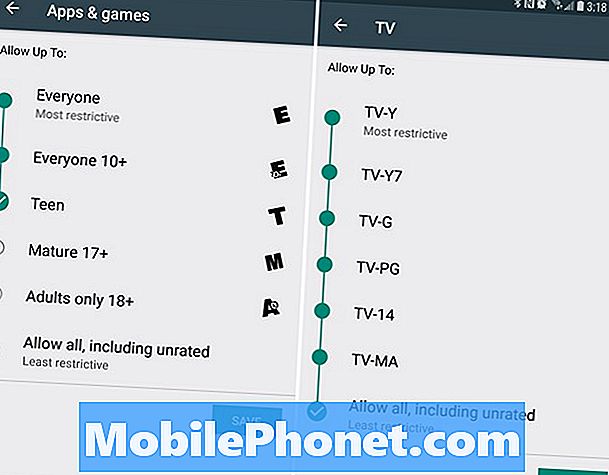
Som vi sa ovenfor, vil dette ikke stoppe alt fra å komme igjennom, men det er det første skrittet mange foreldre bør ta. For mer informasjon om Googles innhold og personvernpolitikk, klikk her. Hvis du ser noe upassende, kan du alltid flagge det for gjennomgang. Husk på det.
Legg til et passord for kjøp
Det andre trinnet foreldrene vil ønske, er å legge til et passord i Google Play-butikken for å forhindre uautoriserte kjøp. Dette kan beskytte deg mot barn som kjøper tonnevis av apper (eller kjøp i app) uten ditt samtykke. Eller hindre at de laster ned ting du ikke vil at de får øynene på.
Les: Slik legger du til et passord i Google Play Butikk
Følg vår guide ovenfor for mer informasjon om hvordan du legger til et passord på enheten din og Google Play-butikken. I hovedsak krever du bare godkjenning for hvert kjøp. Vi anbefaler at du angir dette for å be om et passord for hvert kjøp. Ikke bare en gang, eller en gang hvert 30. minutt. Et barn kan bruke mye på 30 minutter etter at du har oppgitt passordet en gang.
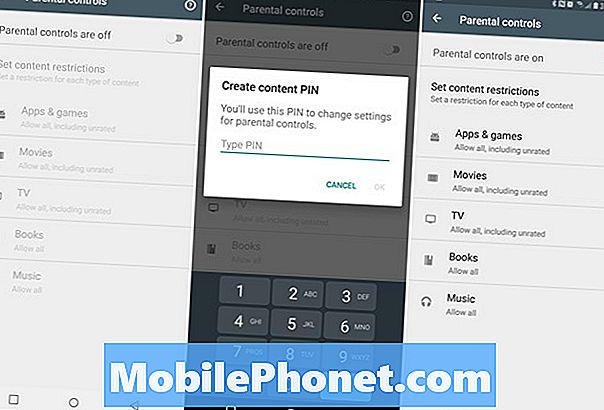
Du kan finne mange gode apps, spill eller innhold for barn i Google Play Butikk. Det er litt av noe for alle. De har til og med en YouTube Kids-app bare for barna dine. Bare vær sikker på at dine kjære ikke ser innhold de burde ikke, ikke kan kjøpe ting, og er trygge og beskyttede. Heldigvis gjør Google dette alt ganske enkelt å forstå, oppsett og tilpasse.

