
Innhold
Det er frustrerende å skrive et langt passord inn i PCen hver gang du vil surfe på internett eller høre på musikk. Bruk Windows Hei for å holde bildene dine, dokumenter og bilder trygge med et passord og låse opp datamaskinen din om noen sekunder.
Alt du kan gjøre med et passord, kan du gjøre med Windows Hello på Windows 10. Du vil bruke den til å låse opp PCen din mest, men Windows Store kan bruke enhetens fingeravtrykksleser eller Iris-skanner for å la deg kjøpe apper og spill. Noen apps fra Windows Store, som passordbehandlere og dagbøker, lar deg forsegle dem med Windows Hei.
Ikke alle kan logge på Windows uten et passord. Bruke Windows Hello krever et kompatibelt kamera eller fingeravtrykksleser. Lilbit Face Recognition Camera legger til ansiktslogg på en hvilken som helst PC med en USB-port for $ 69,99. BioKey lager en liten USB-fingeravtrykksleser som fungerer med Windows Hello. Det koster $ 39,99. Pass på at Windows 10-enheten ikke har Windows Hello-sensorer før du kjøper ekstra tilbehør. Mange PCer, som Surface Pro og Surface Laptop, har allerede Windows Hello-kameraer.
Slik logger du deg på Windows 10 uten et passord ved hjelp av Windows Hello.
Konfigurere Windows Hello Face Sign In

Det er enkelt å logge inn og ut av PCen med et Windows Hello-kamera. Bare sett på enheten for å låse opp den. Kameraet slås på i noen sekunder for å se hvem du er. Låseskjermen løfter øyeblikket verifikasjonen er fullført. Hvis du ikke har brukt PCen i løpet av den siste halvtimmen, logger Windows Hello automatisk ut.
Begynn med å koble til Windows Hello Klar-kameraet. Hvis enheten har et Windows Hello-kamera, trenger du ikke å koble til noen tillegg.
Trykk eller klikk på Windows knappen nederst til venstre på skjermen for å åpne Start-menyen. Du kan åpne Start-menyen ved å trykke på Windows-tasten på tastaturet ditt også.
Klikk på innstillinger cog i nederste venstre hjørne av Start-menyen.

I Innstillinger-appen klikker du eller klikker på kontoer.

Trykk eller klikk på Innloggingsalternativer i menyen på venstre side av skjermen.

Se etter Ansiktsgjenkjenning alternativer under Windows Hei. Trykk eller klikk på Oppsett.
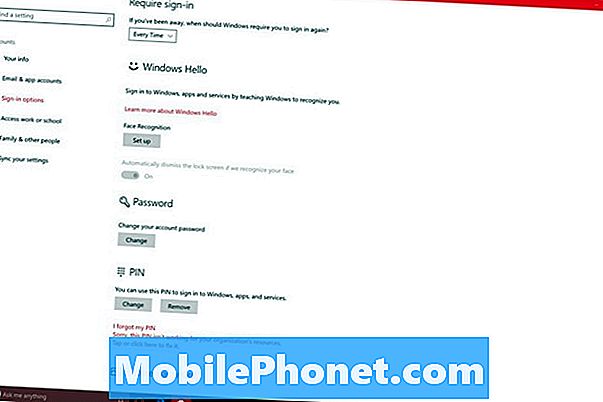
Windows Hei vil be deg om å opprette en PIN-kode for PCen din. Du bruker denne PIN-koden til å logge inn når kameraet ditt ikke kan identifisere deg. Brukere med en eksisterende PIN-kode trenger ikke å legge til en annen PIN-kode for å få Windows-hilsen til å fungere.

Gaze på kameraet på hovedet. Baren like under søkeren vil sakte fylle som den samler nødvendige detaljer på dine øyne og ansikt.

Gå tilbake til appen Innstillinger og bruk Forbedre anerkjennelse knappen for å gi Windows Hello en bedre ide om hvordan du ser ut. Brukere med briller skal skanne ansiktet med brillene på og av.
Konfigurere Windows Hei Fingeravtrykk Logg inn
Windows Hei fingeravtrykk logger inn fungerer det samme som ansiktsgjenkjenning gjør. Når Windows Hello gjenkjenner fingeravtrykk, lar du deg komme inn på kontoen din uten et passord.
Trykk på Windows-knappen på tastaturet eller klikk på Windows-knappen nederst til venstre på skjermen.

Klikk på innstillinger cog i nederste venstre hjørne av Start.

Å velge kontoer.

Klikk på Logg inn alternativer.

Klikk på Oppsett for fingeravtrykkleseren din.

Velg Kom i gang knapp.

Skriv inn din PIN-kode. Hvis du ikke har en PIN-kode, må du opprette en før du fortsetter.
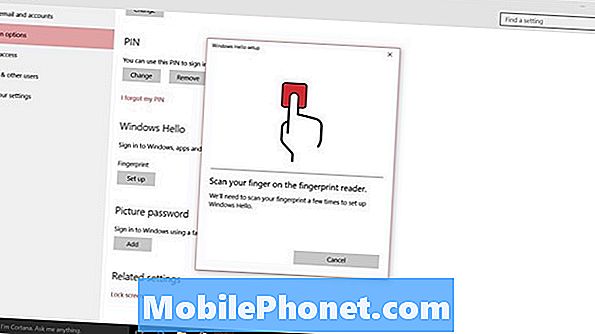
Gjenta fingeren på enhetens fingeravtrykksleser til baren på skjermen fylles. Pass på å bytte vinkler og posisjoner etter hvert få år. Når Windows Hello har lært fingeren, klikker du Ferdig.

Legg alle fingrene på din dominerende hånd til Windows Hei for å få fingeravtrykk pålogget så enkelt som mulig.

