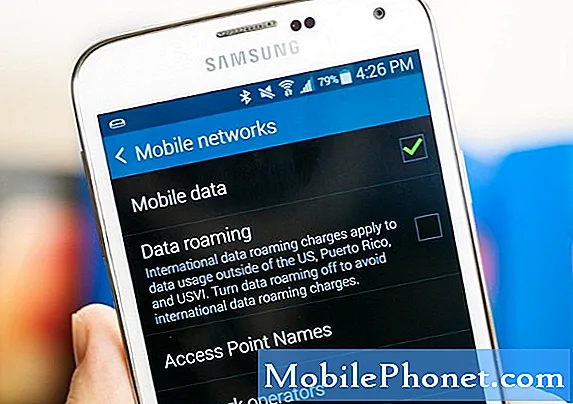Innhold
I mange år har meldinger vært overalt i Microsofts Windows-operativsystem. De blir endelig bedre med Microsofts Windows 10 Update skjønt. Universelle kontroller tillater brukere å stoppe varsler fra bestemte apper i sporene sine. Windows 10's Quiet Hours-funksjonen lar noen komme vekk fra alt med en enkel knappetrykk.
I Windows 7 vil en app peke seg til systemstatusfeltet på høyre side av oppgavelinjen for å indikere at den alltid kjørte. Bobler med informasjon vil overflate hver så ofte for å minne brukerne om å gjøre ting som å skanne PCen for virus eller å undersøke hvorfor maskinen går sakte. Windows 8 har lagt til en annen form for varsel strengt for apper som er tilgjengelige gjennom Windows Store.
Windows 10 snurrer varsler, legger dem på ett sted og gjør det enklere enn noensinne å se dem.
Windows Store-apper kan sende deg et fjell med varsler og meldinger, avhengig av hvilke apper du har installert. Twitter, appen for sosialt nettverk, varsler brukere hver gang de blir nevnt av noen andre.

Les: 13 Vanlige Windows 10-problemer og hvordan du løser dem
Slik stopper du varslinger i Windows 10 ved hjelp av stille timer og varslingsalternativene i Innstillinger-appen.
Før vi begynner, er det viktig å merke seg at Windows 8 og Windows 8.1 begge lar deg slå av varsler også. Som sådan er dette ikke en funksjon du absolutt trenger å oppdatere til Windows 10 for å få. Brukere med Windows 8 og Windows 8.1 bør se i Innstillinger-appen for en bryter for å slå av varsler.
Stopp varslinger med stille timer

Klikk på Handlingssenteret på høyre side av oppgavelinjen. I vårt eksempel er knappen i nederste høyre hjørne rett før knappen for å få opp tastaturet på skjermen og klokken. I Tablet Mode kan du plassere fingeren til høyre på skjermen og sveipe til venstre for å få Action Center.
Trykk eller klikk på Utvide knappen for å få en mer komplett liste over alternativer som er tilgjengelige for deg i handlingssenteret. Flere bytter bør overflate på bunnen av Action Center for å velge mellom.

Klikk nå eller klikk på Stille timer knappen for å stanse alle varsler. Du kan trykke på knappen igjen for å skru på varsler igjen når som helst.

Vi håper fortsatt at Microsoft vil legge til en måte å bytte stille timer til sin Cortana personlig assistent som er innebygd i oppgavelinjen snart. I mellomtiden må brukerne fortsatt dykke inn i Action Center for å kvitte seg med varsler midlertidig.
Slå av alle Windows 10 varslinger for en bestemt app
Microsoft har en mer permanent løsning for de som ikke vil ha varsler. Du kan enten deaktivere alle varsler en gang for alle, eller drepe varsler for en bestemt app som bare holder plaget deg. Som et eksempel, hvis du bare var lei av å få varsler fra Facebook, ville dette være det alternativet du ville bruke.
Gå tilbake til Handlingssenteret og klikk eller trykk på Alle innstillinger knapp.

Klikk nå eller trykk på System i appen Innstillinger.
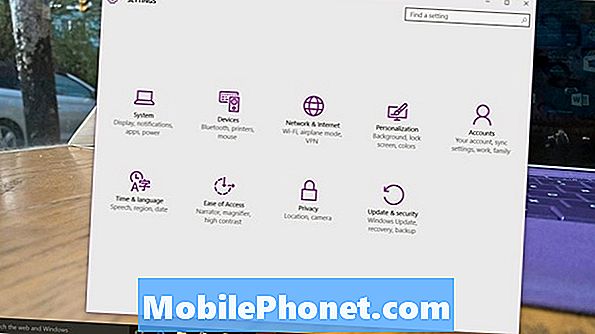
Velge Varsler og handlinger fra menyen på venstre side av Innstillinger-appen. Det er det andre alternativet fra toppen av skjermen.
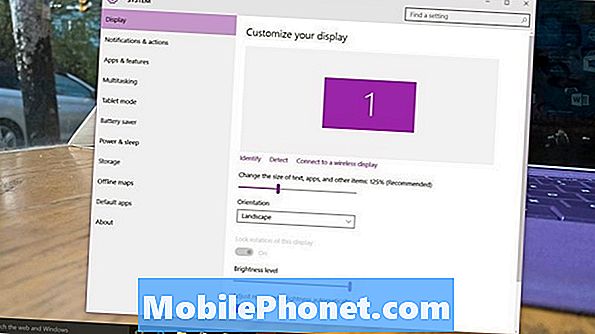
Velkommen til varslingsområdet. Denne skjermen har alle muligheter for varsler i Windows 10.
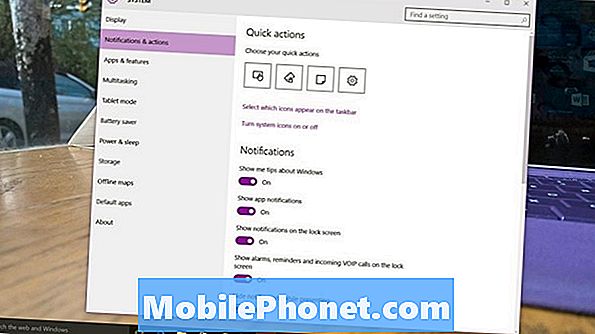
Menyen Hurtige handlinger er for å legge til forskjellige knapper i handlingssenteret. Det er ikke nyttig for denne opplæringen, men du bør endre snarveiene som vises i handlingssenteret ditt på et tidspunkt, slik at enheten din reflekterer vanene dine mer.
Vend Vis meg tips om Windows-knappen av for å kvitte seg med veiledningene som Windows 10 nå inneholder. Tenk på vaner før du gjør dette. Hvis du er ny i Windows 10, kan disse tipsene bli svært nyttige.
Vend Vis Appvarsler til Off for å kvitte seg med alle alarmer, uansett hvilken app den kommer fra. Flip Show Alarmer, påminnelser og innkommende VOIP-samtaler på låseskjermer for å kvitte seg med varsler før du logger inn på enheten din.
Til slutt, på bunn på skjermen skifter for å drepe individuelle meldinger som irriterer deg. Windows Store-apper blir automatisk lagt til i denne listen. Programmer som du har lastet ned via nettleseren din, kommer også opp her. Det er to typer meldinger. Bannere er de små meldingene på skjermen som ligger nederst til høyre på enheten. Lyder er bare klokkene du hører uten et banner. Du kan bestemme å bruke enten, begge deler eller heller ikke.
Les: Windows 10 Review: En kjærlighetsaffære
Du kan trykke eller klikke på navnet på hver app for å kvitte seg med bare varslingslyden eller banneret popup-vinduene på skjermen. Hvis Facebook-varslinger bugger deg, finner du det i denne listen og videresender meldingene til av-innstillingen.
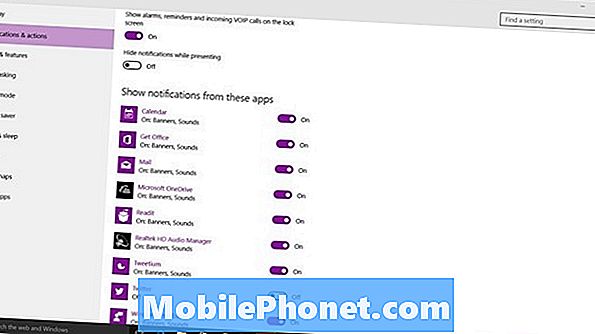
Lykke til å lukke meldinger som du ikke vil ha i Windows 10.