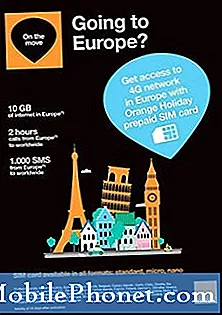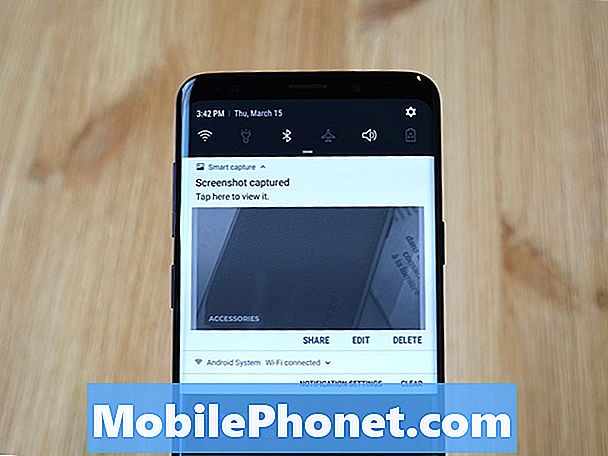
Innhold
Denne raske veiledningen forklarer hvordan du tar et skjermbilde på Samsung Galaxy S9. Det er en enkel funksjon som nesten alle kan bruke og sette pris på, og hvert selskap har sin egen måte å gjøre det på. For ikke å nevne Samsungs Galaxy S9 har ikke en dedikert hjemmeknapp, så det er annerledes hvis du nylig oppgraderte.
Det er flere forskjellige grunner til å ta et skjermbilde eller fange og lagre det som er på skjermen. Og når du gjør det, kan du lagre, redigere og dele det skjermbildet hvor som helst og overalt. Her er en rask video som viser deg hvordan fulgt av flere detaljer for de interesserte.
Med Galaxy S9 har du faktisk flere forskjellige måter å ta et skjermbilde på. Det enkleste er en enkel knappkombinasjon som også vil være kjent for noen som kommer fra en iPhone. I tillegg la Samsung til å bla skjermbilder for å fange en hel nettside eller e-post, og en rekke ekstra verktøy du kan dra nytte av. Slik gjør du dem alle.
Slik tar du et skjermbilde på Galaxy S9 og S9 +
Hvis du vil ta et skjermbilde av noe viktig i en e-post eller lagre et bilde, så er det slik. Alle eiere må gjøre ertrykk og hold nede beggemakt ogvolum ned knapper samtidig. Trykk, hold og slipp. Dette er det enkleste av 3-4 måter å ta skjermtaket på.
Les: 10 Kule ting Galaxy S9 kan gjøre
Trykk raskt og hold nede både volum ned og strømknappene samtidig, hold for et sekund eller så, og slipp deretter. Du vil se og høre skjermbildeopptaket. Det er det. Telefonen lagrer det som er på skjermen, og du kan øyeblikkelig få tilgang til det fra galleriet. Avhengig av innstillingene dine, kan du begynne å redigere det med en gang også.
Palm Swipe Skjermbilde
Det er en annen måte som er ganske enkelt, du har sikkert gjort det før ved et uhell. Samsung har en funksjon hvor du kan sveipe håndflaten over skjermen for raskt å lagre det som er på det.
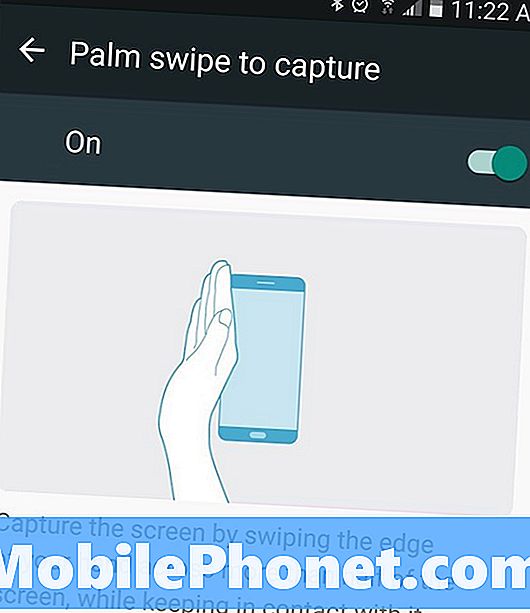
Hold kanten av hånden din (håndleddet, kanten av håndflaten og pinky fingeren) på skjermen. Deretter skyver du kanten av hånden over hele skjermen fra venstre til høyre. Denne gesten vil fange opp informasjon fra skjermen og lagre den øyeblikkelig. På den måten trenger du ikke bruke to hender til å gjøre knappkombinasjonen.
Rulling Smart Capture
I tillegg kan du fortsette å ta skjermbilder etter den første, ved å bruke Samsungs Smart Capture. Dette viser mer informasjon nederst på skjermen etter et skjermbilde. Den første er å "fange mer +" som umiddelbart tar et annet skjermbilde. Når du klikker på, ruller den automatisk ned, og tar deretter det andre skjermbildet. Dette er nyttig for å lagre en hel nettside, e-post eller oppskrifter fra internett.
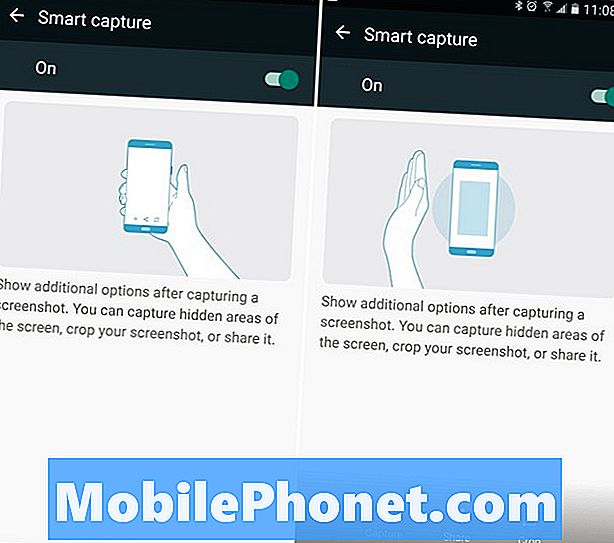
Hver gang du trykker på fange mer, tar det en annen til du forteller Galaxy S9 å stoppe. Det er en ekstremt nyttig funksjon, men det reduserer deg og hindrer deg i å ta flere skjermbilder raskt. Du kan også trykke på "beskjære" for å justere disse lengre enn vanlige bildene.
Hvis du ikke vil at denne popupen senker deg eller kommer i veien til Innstillinger> Avanserte alternativer> og deaktiver "Smart Capture" å slå den av.
Skjermbilder med Bixby
Og til slutt kan du bare snakke med Galaxy S9 og spør Bixby å ta et skjermbilde for deg. Hvis du ikke deaktiverte Bixby-knappen, trykker du på den (under volumtastene til venstre) og deretter si, "ta et skjermbilde". Telefonen tar automatisk opp hva som er på skjermen. Så sørg for at du er på det du vil lagre før du spør.
Du kan også si "Hei Bixby, ta et skjermbilde" hvis du bruker Bixby Voice i stedet for Google Assistant. Her er over 175 kule ting du kan gjøre med Bixby.
Alt annet du trenger å vite
Skjermbilder blir umiddelbart lagret i galleriet ditt under "skjermbilder" for enkel tilgang. Videre kan du finne en forhåndsvisning av skjermbildet i varslingsbeltet for raskt å dele, redigere eller slette det på fly.
Les: 15 Vanlige Galaxy S9 Problemer og Hurtige løsninger
Også, hvis du tilfeldigvis legger merke til at du tar skjermbilder ved et uhell, er det sannsynligvis Palm-swipe-metoden. For å skru av det, gå tilInnstillinger> Enhet> Avanserte funksjoner> Palm swipe for å fange> og slå på / av-knappen. Nå, bruk bare knappen combo eller Bixby til å ta din screenies.
Før du går, plukk opp en Galaxy S9 + skjermbeskytter fra vår roundup nedenfor.
10 Best Galaxy S9 + skjermbeskyttere