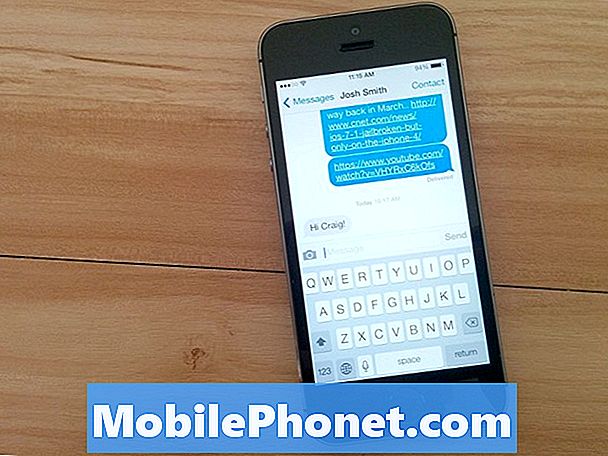
Innhold
Hvis du løper ut av lagringsplassen på iPhone, er det enkelt å frigjøre plass ved å slette iMessage-vedlegg. Slik fjerner du alle iPhone iMessage-vedlegg på den enkle måten.
Det finnes mange måter du kan frigjøre plass på iPhone på, inkludert noen metoder du kanskje ikke engang vet om, som å rydde den nylig slettede mappen i bilder, og til og med avinstallere og installere apper for å fjerne appens cache og data .
En metode som mange brukere kanskje ikke engang tenker på, er å kvitte seg med iMessage-vedlegg.
Når du sender og mottar tekstmeldinger på iPhone som inneholder bilder, lydfiler, etc., lagres de på iPhone til du sletter dem manuelt. Faktisk er det en ting som tar opp plass i den mystiske "Andre" kategorien som du sikkert vet altfor godt.
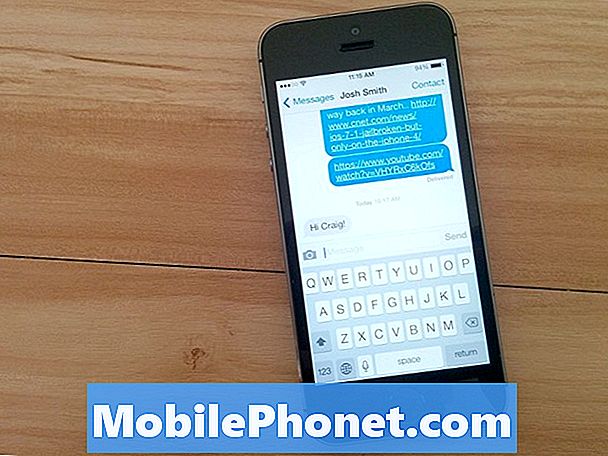
Hvis du for eksempel tar et bilde på iPhone og sender det til noen via iMessage, er det nå to kopier av det bildet som er lagret på iPhone: en i Bilder-appen og en i Meldings-appen.
Les: Slik løser du iMessage-synkroniseringsproblemer
Ved jevnlig å rydde ut iMessage-vedleggene dine, kan du frigjøre plass på iPhone og få tilbake gratis ledig plass som tidligere hadde blitt savnet.
For å gjøre dette, kan du slette alle iMessage-vedleggene i iPhone samtidig.
Slette alle iMessage-vedlegg i iPhone
Når du mottar en tekstmelding med et bilde vedlagt, eller når du sender et bilde i en tekstmelding, blir disse bildene lagret i Meldings-appen på iPhone, selv om det allerede er en kopi av det i Bilder-appen. Dette kan raskt ta opp mer plass på iPhone, men her er hvordan du sletter disse vedleggene.
Les: Slik sikkerhetskopierer du iPhone tekstmeldinger
Prosessen er litt komplisert først, men det er ganske enkelt å gjøre, og når du gjør det for første gang, blir det veldig enkelt etter det.
- Det første du gjør, er å åpne meldingsappen og velge en samtale.
- Derfra, trykk på detaljer i øverste høyre hjørne.
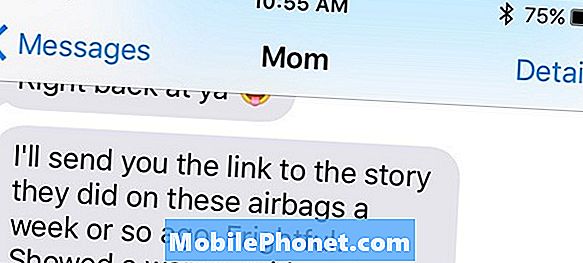
- Rull ned litt, og du vil se et mosaikkoppsett av alle bildene du noensinne har sendt eller mottatt i den aktuelle meldingssamtalen med den personen.
- Hvis du vil slette disse bildene og andre vedlegg, klikker du bare på og holder inne et bilde og velger deretter Mer fra popup-menyen.
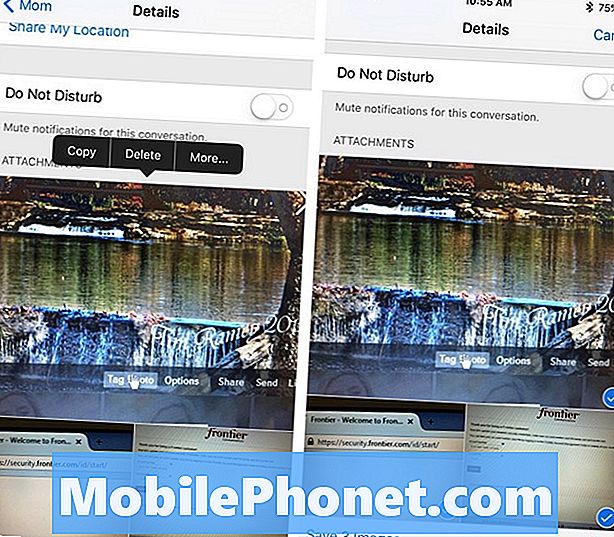
- Gå gjennom bildene og trykk for å velge hvert bilde du vil slette. Et merke vil vises i hjørnet av hvert bilde du har valgt. Dessverre kan du ikke velge dem alle samtidig.
- Når du har valgt alle bildene du vil slette, klikker du bare på papirkurvikonet nederst til høyre og bekrefter deretter handlingen når popup-vinduet vises.

Slett automatisk iMessage-vedlegg
Hvis du heller ikke vil gjennomgå prosessen ovenfor hver gang for en stund for å frigjøre plass, kan du få iPhone til automatisk å slette gamle meldinger etter en viss tidsperiode, og dette inkluderer bilder du har sendt eller mottatt.
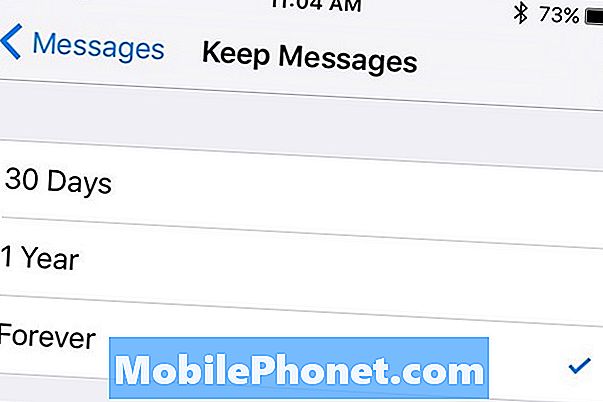
For å gjøre dette, naviger til Innstillinger> Meldinger> Hold meldinger og velg et alternativ for hvor lenge du vil at meldinger skal holdes før de slettes. Du kan velge mellom 30 dager, 1 år, eller For alltid.
Dette vil slette enhver tekstmelding (ikke bare vedlegg) som går forbi ønsket tidsramme du angir. Det er ikke den mest ideelle innstillingen for å aktivere, siden du kanskje må henvise til tidligere tekstmeldinger fra fortiden, men det er kanskje den beste måten å automatisk frigjøre plass på iPhone uten å måtte gjøre noe.


