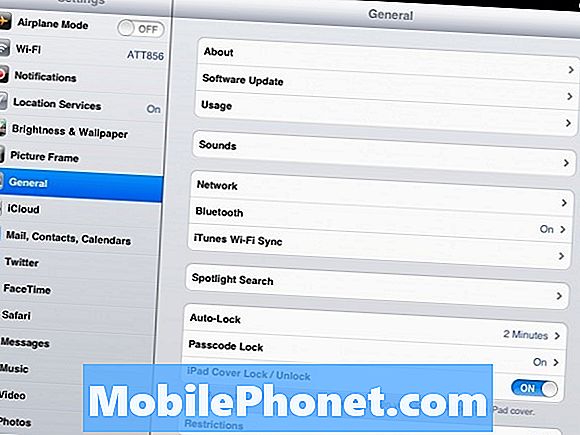
Har du noen gang vært å se på en film på iPad eller iPad 2 bare for å bli avbrutt av et trykkvarsel med litt ubrukelig informasjon fra en app du sjelden bruker? Jeg har. Har du noen gang satt på sofaen og prøvd å få noe arbeid på nettbrettet ditt for å bli avbrutt av et varsel som inneholder ordet "Hei" (og ingenting annet) fra en av dine venner eller familiemedlemmer?
Ja, det har skjedd med meg også.
Og det er irriterende.
Ofte vil jeg stenge alle meldingene på iPad for å se et trekk avbrutt eller få litt arbeid på en anmeldelse uten å måtte håndtere mine irriterende venner eller familiemedlemmer. (Jeg elsker dere alle.)
Og jeg antar at du ønsker å gjøre det samme. Hvorfor ellers ville du være her rett?
Med utgivelsen av iOS 5 introduserte Apple noe som kalles Notification Center, som samlet alle dine varsler til ett sted. Fra dette hubet kan du sveipe ned og få tilgang til ting som tekst og e-post og iMessages som dukker opp.
Jeg tar deg gjennom hvordan du slår dem alle av.
Innføringen av varslingssenteret introduserte også en ny funksjon som ikke er i IOS 5-håndboken, kalt "Manuelt deaktiver Push Notifications for hvert program på iPad." Oversettelse: Nå må du gå gjennom alle appene dine for å sikre at push notifikasjoner er slått av.
Jeg skal vise deg hvordan du gjør det også.
Så ta tak i iPad eller iPad, og la oss komme seg til virksomheten.
1) Hodet til innstillinger på iPad.
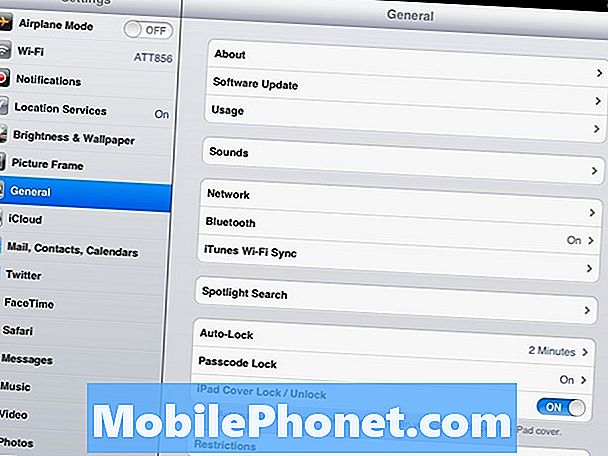
2) Deretter trykker du på Varsler mot toppen av menyen på venstre side.
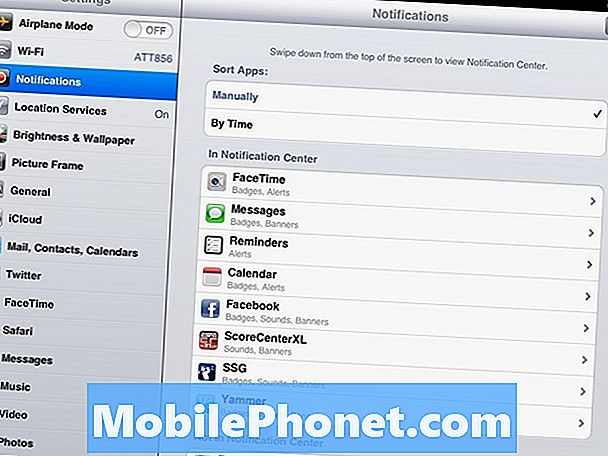
3) Du bør være på en skjerm som viser ting på iPad under to kategorier. Den første er I varslingssenter. Så, hvis du ruller ned litt, ser du den andre gruppen under Ikke i varslingssenter.
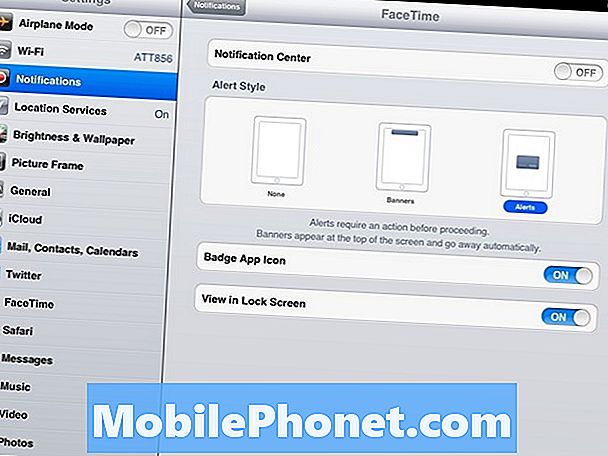
Den første gruppen er appene som nå kommer opp i varslingssenteret. Alt du trenger å gjøre for å hindre dem i å dukke opp lenger, klikker du på hver av dem og går inn og bytter Notifikasjons senter bytte til Av.
Hvis du har gjort dette riktig, bør alle appene dine nå være i delen Ikke i varslingssenter.
4) Nå er det bare en del av avtalen her.
Du kommer også til å gå inn i hver app og Slå av Push Notifications. Det er noen apps som Facebook som lar deg gjøre dette gjennom dine iOS-innstillinger. Andre vil få deg til å gå inn i selve appen for å slå dem av.
De fleste apper vil spørre deg etter at du har installert dem, og spør om du vil aktivere Push Notifications. Hvis du ikke tror du vil ha dem, er det beste alternativet å bare si nei. Og senere, hvis du føler at de ville være nyttige, kan du bare slå dem på.
Drar mot innstillinger.
5) På venstre side, under de første alternativene, bør du se en Apps kategori. For dette eksempelet valgte jeg Facebook. Trykk på Facebook og hør inn i alternativene. Se Push Notifications der midt på skjermen? Pek på det.
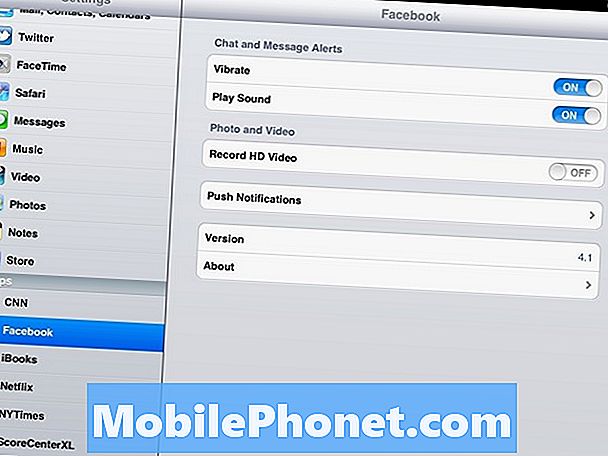
6) Du vil bli møtt av en nydelig skjermvisning en rekke alternativer. Du vil bytte alt du ser til Av. Igjen, hver app fungerer annerledes, og derfor må du kanskje gjøre noe detektivarbeid for å finne ut hvordan du slår av meldingene.
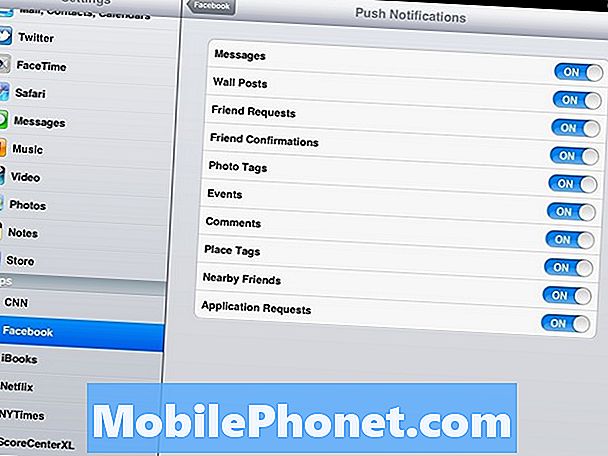
7) Sist men ikke minst, du kommer til å ønske det drep av Wi-Fi-varsler, Du kan lære hvordan du gjør det ved å gå her.
Når du er ferdig med det siste trinnet, bør du kunne bruke iPad uten uønskede forstyrrelser. Vel, med mindre du har en iPhone sitter på bordet ved siden av deg.
Hvis det er tilfelle, vil du sjekke ut Slik slår du av iPhone-varsler.


