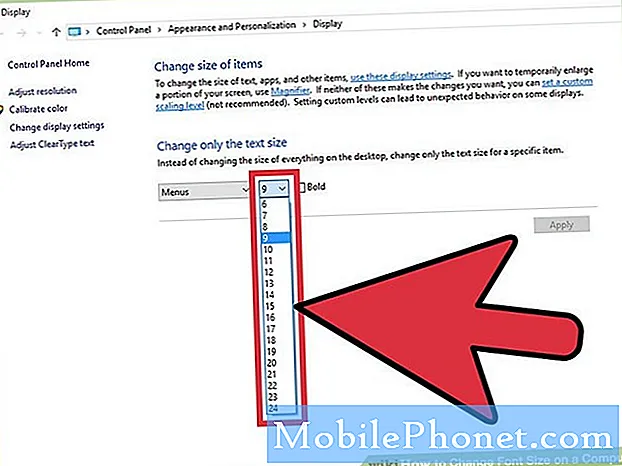Innhold
iOS 8.1 er ute i full kraft i dag da Apple utgav oppdateringen for alle enheter som kan kjøre iOS 8. Her er hvordan du oppdaterer til iOS 8.1 uten problemer, eller i det minste minimerer eventuelle problemer som oppstår.
Med denne nye oppdateringen kommer også lanseringen av Apple Pay, som er selskapets egen digitale betalingsplattform for iPhone og iPad. Vi ser også gjenopplivelsen av iOS kamerarolle, samt noen flere kontinuitetsfunksjoner som fungerer sammen med OS X Yosemite.
Hvis du planlegger å oppdatere til iOS 8.1, kan du komme over problemer, som vanligvis er tilfelle med hver oppdatering for iOS, da det er usannsynlig at 100% av alle iOS-brukere kan ha en jevn transaksjon når de oppdaterer iPhone eller iPad. Det er vanligvis tilfelle med de fleste programvarene, men det finnes måter du kan oppdatere til iOS 8.1 og minimere muligheten for problemer som oppstår.
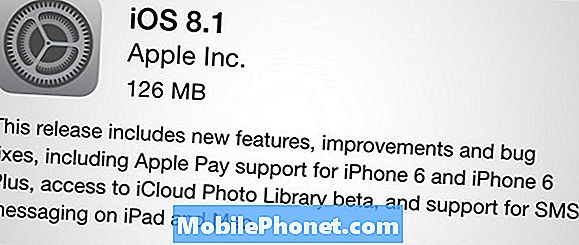
Vi legger alltid inn løsninger på problemer som kommer opp for brukere som oppdaterer til de nyeste versjonene av iOS, men det endelige målet er å ikke få disse problemene i første omgang. Heldigvis finnes det en måte å oppdatere iOS på enheten din på, slik at det ikke skjer problemer. Du kan ikke helt forhindre at oppdateringsproblemer oppstår, men dette er minst den beste måten å gå om å oppdatere iPhone eller iPad, med minimal problemer.
Sikkerhetskopiere din iPhone eller iPad
Første ting er først: Ta sikkerhetskopi av iPhone eller iPad før du oppdaterer den. Selv om iOS 8.1 antagelig ikke fullstendig bont enheten, endrer alle oppdateringer stabiliteten til programvaren på en eller annen måte, og noen ganger virker det ikke for det beste, så det er bedre å være trygg enn beklager og ha en måte å gå omvendt oppdateringen.
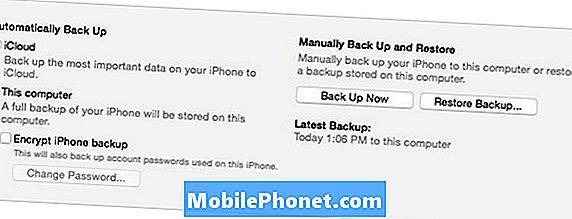
Vi har en praktisk guide til hvordan du sikkerhetskopierer iPhone eller iPad ved hjelp av iTunes, men i hovedsak vil du koble enheten til datamaskinen og følge disse trinnene:
- I øverste høyre hjørne av iTunes-vinduet ser du en knapp som sier enten iPhone eller iPad, avhengig av hva du har.
- Klikk på den knappen for å åpne et annet vindu som gir informasjon om enheten din.
- Nedenfor er hovedinformasjonen den backup seksjon. For å gjøre en fullstendig fullstendig sikkerhetskopiering av iOS-enheten, velg Denne datamaskinen på venstre side.
- Eventuelt kan du velge Krypter sikkerhetskopiering for å sikre det fra andre å få tilgang til personopplysningene som blir sikkerhetskopiert.
- Deretter klikker du Sikkerhetskopier nå for å starte backupprosessen. Du kan få en popup som snakker om programmer på din iOS-enhet som ikke er i iTunes-biblioteket ditt. Klikk Sikkerhetskopiere apper å synkronisere disse appene med iTunes-biblioteket ditt, slik at du får alle appene dine helt sikkerhetskopiert.
- iTunes vil begynne å overføre noen apps til iTunes-biblioteket ditt hvis det er noen, og det vil begynne å sikkerhetskopiere din iOS-enhet. Når det er gjort, klikker du bare på det blå Ferdig knappen i øvre høyre hjørne og du er god å gå!
Oppdatering til iOS 8.1 via iTunes
Etter at du har sikkerhetskopiert iPhone eller iPad med iTunes, er du nå klar til å oppdatere til iOS 8.1 uten risiko.
Det er to måter du kan oppdatere iOS-programvaren på. Du kan enten oppdatere over-the-air ved å åpne opp innstillinger app og navigere til Generelt> Programvareoppdatering, eller du kan oppdatere via iTunes. Den beste måten å oppdatere iOS med minimal problemer er å gjøre det gjennom iTunes, fordi nettopp oppdateringen er mindre pålitelig med en trådløs tilkobling for å laste ned og installere oppdateringen, og datamaskinen tar vare på alle tempfiler som er opprettet for oppdateringen, i stedet for at iDevice må håndtere alt dette.
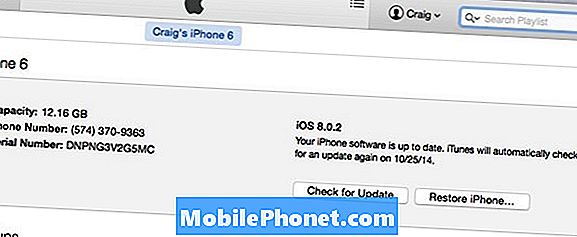
For å begynne, koble din iPhone eller iPad til datamaskinen og start iTunes, og følg disse trinnene:
- I øverste høyre hjørne av iTunes-vinduet ser du en knapp som sier iPhone eller iPad, avhengig av hva du har.
- Klikk på den knappen for å åpne et annet vindu som gir informasjon om enheten din.
- Klikk på Se etter oppdatering og følg instruksjonene på skjermen.
Oppdateringsprosessen bør bare ta omtrent ti minutter, men nedlasting av oppdateringen tar lengre avhengig av hvor raskt Internett-tilkoblingen din er. Etter at det er gjort, vil enheten starte på nytt og vil etter hvert starte opp til låseskjermen hvor du kan begynne å bruke den igjen.
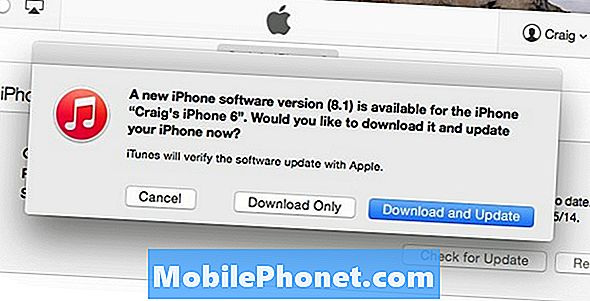
Hvis du støter på problemer under installasjonsprosessen, som tilfeldig frysing, gjør du bare en hard tilbakestilling ved å holde inne av / på-knappen og hjemme-knappen samtidig i noen sekunder til enheten starter på nytt. Derfra kan oppdateringen fortsette å installere automatisk, eller du må kanskje starte prosessen på nytt.
Hvis du opplever mange problemer etter at oppdateringen er installert, er det her sikkerhetskopien din er nyttig, og du kan gjenopprette det sikkerhetskopierte i iTunes for å vende tilbake programvaren din til det tidspunktet da den fungerte.
Annet enn det, er alt det som er til det, og hvis du følger disse trinnene, vil du forhåpentligvis ikke komme over noen av problemene, men alt du virkelig kan gjøre er å krysse fingrene og håpe på det beste.