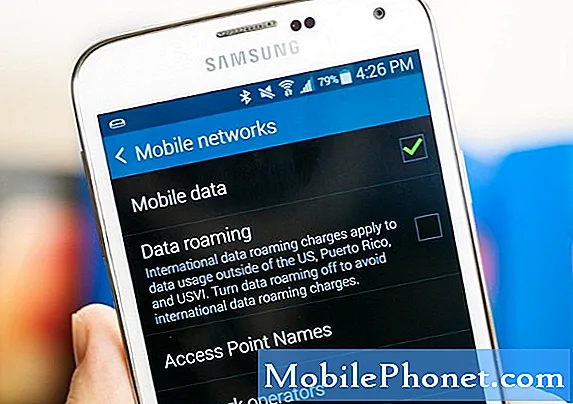Innhold
Du kan bare bruke iPhone X Control Center fra ett sted på din nye iPhone, og det går ikke ved å sveipe opp fra bunnen av skjermen. Slik bruker du kontrollsenteret på iPhone X, inkludert hvordan du tilpasser det.
I stedet for å sveipe fra bunnen, må du sveip ned fra øverste høyre hjørne. Den nederste kanten av iPhone X er hjemmeknappen og brukes også til bevegelser.
Et sveipe ned fra øvre høyre hjørne åpner Control Center for deg. Hvis du sveiper ned fra midten eller fra venstre hjørne, går du til varslingssenteret. Selv med en mindre skjerm som kan være en rekkevidde, må du kanskje bruke to hender for å komme til kontrollsenteret på iPhone X.

Sveip ned fra øverste høyre hjørne for å åpne Kontrollsenter.
For øyeblikket kan du bare komme til kontrollsenteret fra startskjermbildet, låseskjermen eller varslingssenteret. Når du er på varslingssenteret, kan du sveipe ned igjen for kontrollsenteret. Vi håper at dette er noe Apple planlegger å fikse med en iOS-oppdatering, siden vi ofte bruker kontrollsenteret mens de er i apper.
Hvis du normalt åpner kontrollsenteret for å komme til lommelykten, trenger du ikke å gå dit lenger. I stedet slipper du bare ned fra toppen av iPhone-skjermen for å åpne varslingssenteret, som nå har et kamera og en snarveisgenvei som er innebygd.

Slik bruker du kontrollsenteret på iPhone X.
Når du har funnet ut hvor kontrollsenteret er og hvordan du bruker det, kan du tilpasse snarveiene som er tilgjengelige for deg. Videoen nedenfor går deg gjennom trinnene, eller du kan følge disse instruksjonene.
- Åpne Innstillinger App.
- Trykk på Kontrollsenter.
- Trykk på Tilpass kontroller.
- Trykk på det røde minustegnet for å fjerne en kontroll.
- Trykk på Green Plus Sign for å legge til en kontroll.
- Trykk og hold på de tre linjene til høyre og dra deretter opp eller ned for å endre rekkefølgen på kontroller som du har lagt til i iPhone X Control Center.
Derfra kan du begynne å bruke iPhone X Control Center som du normalt ville. Du kan fylle opp skjermen med snarveier eller være enkel med bare noen få viktige som du liker. Du kan ikke slette den øverste halvdelen av alternativene.
5 beste iPhone X-tilbehør