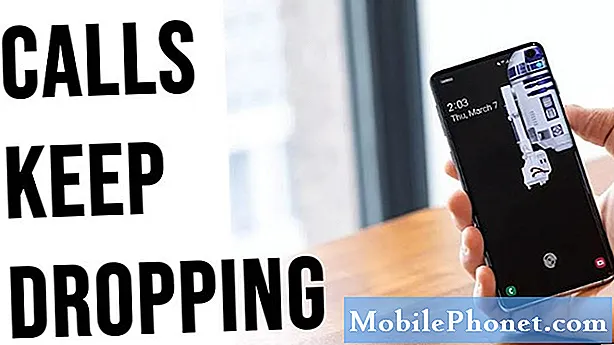Innhold
- Slik bruker du skjermtid
- Slik setter du inn grenser med skjermtid
- Slik bruker du foreldrekontroll i skjermtid
- Slik bruker du nedetid i iOS 12
- Apple News +
Denne veiledningen viser hvordan du bruker skjermtid på iOS 12. Dette er en kul ny funksjon for iPhone og iPad som vil spore hvor du bruker mest tid på enheten din. Det er også et utrolig detaljert og kraftig verktøy som vil endre hvordan du håndterer foreldrekontroll på barnas enheter.
På overflaten viser skjermtid hvor du bruker tiden din fordelt på type aktivitet, app og til og med hvilke nettsider du besøker oftest. Du kan se dette på iPhone eller få en epost med detaljene sendt til deg for gjennomgang - noe som gjør det til en av de kraftigste foreldrekontrollene du kan bruke på en gadget, og den beste ennå på iPhone eller iPad.
I tillegg til å vise deg akkurat hva du eller et barn bruker tid på, kan du sette grenser på apper og til og med på nettsider. Dette gjør at du kan sette en hard grense på Facebook eller YouTube, mens du fortsatt lar et barn lage lekser eller chatte med venner.
Slik bruker du skjermtid
Det er ingen skjermtidsprogram. Hele opplevelsen lever i Innstillinger-appen og via e-postmeldinger.
- Åpne innstillinger og trykk på skjermtid.
- Hvis den ikke er slått på, bør du aktivere den nå.
Du ser umiddelbart bruken din så langt i dag, noe som kanskje ikke ser veldig bra ut. Hoveddelen av skjermen viser at aktiviteten din deles opp i ulike kategorier som sosiale nettverk, spill, produktivitet og mer.
Du kan se når du bruker telefonen oftest og hvilke apper du bruker oftest. Skjermtid viser en visning i dag, eller du kan trykke på toppen for å se 7 dager.
Rull ned forbi appene, og du vil se hvor mange ganger du henter iPhone og når du plukker opp det oftest. Du kan også se hvor mange meldinger du får, og endre varslingsalternativer hvis de er for påtrengende.
Trykk på et hvilket som helst appnavn for å se mer detaljert bruksinformasjon og for å se alternativer for å legge til grenser. Du kan Legg til en tidsbegrensning for apper og til bestemte nettsteder.
Tilbake på hovedskjermtidssiden du kan legg til et skjermtidspassord. Dette vil tillate deg å låse opp grensene for barn, eller du kan gi passordet ditt til noen andre og låse ned iPhone-bruken din.

Skjermtid på iOS 12 gir mye kontroll for iPhone eller iPad.
Skjermtid inkluderer også nedetid, som lar deg planlegge tid vekk fra skjermen, der de fleste apps er blokkert. Den foreslåtte tidsrammen er om natten, så Apple ser dette som et verktøy for å starte prep for senga.
I skjermtidinnstillingene, under Innhold og personvernrestriksjoner, du får også angi hvilke apper som alltid er tillatt, og du kan sette opp innholdsbegrensninger for foreldrekontroll. Denne delen lar deg blokkere innhold basert på karakterer, blokkere handlinger som å dele posisjonen min, annonsere og til og med stoppe brukeren fra å gjøre endringer i volumet og andre innstillinger. Dette er den hellige graden av foreldrekontroll.
Slik setter du inn grenser med skjermtid

Angi en tidsbegrenset app med skjermtid.
Screen Time App Limits er en av de mest tiltalende alternativene hvis du trenger å begrense din egen bruk, eller hvis du vil kontrollere hvor mye tid barna bruker i apps eller spill som Fortnite.
Du kan angi Appgrenser basert på appkategorier eller i en bestemt app. Jeg foretrekker å begrense basert på apper fordi det gir mer fin kontroll, men du kan blokkere ut underholdning eller sosiale nettverk for å holde en vanskelig grense uten å spille den dårlige fyren når tiden er oppe.
- Gå til Innstillinger -> Skjermtid -> Appgrenser
- Velg en kategori apper du vil begrense og trykke på den. Hvis du vil begrense en bestemt app, trykker du på grafen på hovedskjermen, deretter finn appen du vil blokkere i Mest brukte delen. I denne delen kan du også begrense hvor mye tid brukeren kan bruke på en bestemt nettside.
- Velg hvor mye tid brukeren kan bruke i appen. Dette tilbakestilles ved midnatt lokal tid.
- Hvis du vil tillate mer tid på bestemte dager, som helgen, trykk på Tilpass Dager og endre tidsrammen for de dagene.
Når appens tidsgrense er nesten ute, viser enheten en advarsel, og når den er ute, vises det bare en hvit skjerm med grense som er nådd som en advarsel. Du kan forlenge tidsgrensen 15 minutter, eller du kan ignorere den for dagen.
Du vil ønske å sette opp et passord på hovedskjermtidssiden hvis dette er for et barn. Ellers kan de utvide eller overse eventuelle grenser du angir.
Slik bruker du foreldrekontroll i skjermtid

Bruk foreldrekontroll i skjermtid for å begrense tilgangen til nettsteder, filmer, apps, musikk og mer.
Hvis du allerede har opprettet Appgrenser i seksjonen ovenfor, er du på vei til å mestre foreldrekontroll på iPhone og iPad. Pass på at du angir et skjermtidskode, eller barnet ditt kan endre innstillingene og fjerne eventuelle grenser de vil ha.
- Du kan også gå til hovedskjermtidsside og trykk på Innhold og personvernrestriksjoner å låse ting ned lenger.
- Veksle innhold og personvernrestriksjoner på.
- Trykk på en seksjon for å se flere alternativer. Du kan kontrollere hvilke apper som er tillatt, hva de kan gjøre i app-butikken, hvis de kan dele plasseringen og mange andre alternativer.
- Trykk på iTunes & App Store-kjøp. Endre alternativene, inkludert om barna kan installer eller slett apper, og hvis de kan foreta kjøp i appen.
- Trykk på Innholdsbegrensninger å kontrollere rangeringer for filmer, musikk, bøker, podcaster, TV-programmer og apper. Dette vil begrense apper basert på apprangeringen. Du kan også bruke denne delen til å endre Siri-tilgang og til og med bruk av Multiplayer-spill som bruker Game Center.
- Under Personvern Seksjon, kan du kontrollere appens tilgang til personlig informasjon og andre innstillinger som å dele posisjonen din, se annonser og mer.
- I Tillat endringer kan du låse ned ulike kontoinnstillinger, for eksempel passordendringer, kontoendringer, endringer i mobildata, volumgrenser, TV-leverandører og mer slik at barna ikke ved et uhell gjør en stor endring.
Dette er det beste stedet å gå for foreldrekontroll på iPhone eller iPad. Hvis du konfigurerer det med et passord og synkroniserer på tvers av enheter, vil innstillingene speile på barnets iPhone og iPad, slik at de har en tidsbegrensning, ikke to.
Slik bruker du nedetid i iOS 12

Nedetid i iOS 12 hjelper deg med å bli klar til å legge deg til sengs ved å begrense bruk av iPhone eller iPad.
Nedetid er en del av skjermtid i iOS 12 som hjelper deg med å gjøre deg klar for seng ved å begrense tilgangen til apper som begynner på en bestemt tid og slutter senere. Dette er best brukt hvis du vil koble fra eller hvis du trenger å slutte å spille et spill om natten.
Når du ser på telefonen om natten, får hjernen din beskjeden om at det ikke er tid til å sove ennå. Ved å begrense bruk av telefonen, bør du kunne få en bedre natts søvn.
- Åpen skjermtid
- Trykk på nedetid
- Angi en tidsramme for å være aktiv.
- Gå tilbake til hovedskjermtidssiden.
- Trykk på Alltid tillatt.
- Velg appene du vil være tilgjengelige i nedetid.
- Dette inkluderer Telefon, Meldinger, FaceTime og Maps som standard, men du kan fjerne alt annet enn telefonen. Du kan også legge til apps. Jeg har lagt til Audible siden jeg lytter til det å sovne.
Det er alt du trenger å gjøre. Dette vil automatisk slå på ved riktig tidspunkt og slå av på slutten. Hvis du vet skjermtidskoden, kan du omgå det, men hvis du bruker dette til et barn, vil de bare kunne bruke appene du velger i løpet av denne tiden.
iOS 12 vs iOS 11: Hva er nytt i iOS 12.2