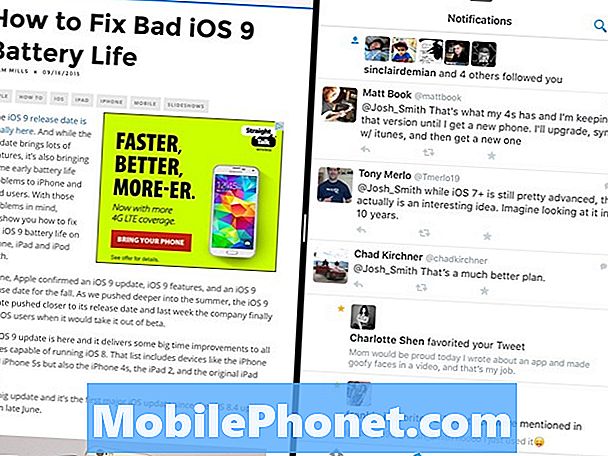
Innhold
Med iOS 9 og nyere kan du nå bruke to apper samtidig på iPad Air 2, 9,7-tommers iPad Pro og iPad Pro 12.9 med Split View multitasking-funksjonen. Dette er veldig enkelt å bruke, og vi vil vise deg hvordan det fungerer på iPad, slik at du kan oppgradere produktiviteten din eller bare se på en video mens du surfer på nettet.
Apple kaller dette Split-View, men mange brukere kaller det bare multitasking, multi-vindu modus eller annen variasjon på muligheten til å bruke to apps samtidig på iPad.
Du trenger iOS 9 eller høyere, og du trenger en iPad Air 2 eller en iPad Pro. Du kan gjøre noen av iPad multitasking-funksjonene på eldre iPads, men multitasking ved siden av side fungerer bare på disse to nyeste iPads.

Lær hvordan du bruker to apper samtidig på iPad med iOS 9.
Pass på at du er i IOS 9 eller høyere, og at du har oppdatert appene dine til de nyeste versjonene for at dette skal fungere. Mange apper er kompatible med dette, og funksjonen støtter bruk av to Safari-vinduer i IOS 10.
Slik bruker du delt visning på iPad
Split View-funksjonen er tilgjengelig når du er i en app. Så det første du må gjøre er å velge hovedapplikasjonen du vil bruke. Begge programmene må støtte den nye Split View-multitaskingen, eller du kan ikke sveipe over for å kjøre to apper ved siden av iPad.
For denne demonstrasjonen bruker vi hovedsakelig Apple-apper samt Twitter, som allerede er kompatibel med den nye modusen. Videoen over går gjennom hvordan Split View fungerer på iPad Air 2 med iOS 9. Dette fungerer med mange flere apper enn i videoen ovenfor.
Åpne Safari eller en annen kompatibel app. Nå sveip inn fra høyre side av skjermen.
Dette vil plassere deg i en modus som dekker omtrent en tredjedel av skjermen, og det kan allerede vise ett element. Hvis det viser en app du ikke vil ha, drar du ned skjemaet øverst på det tredje skjermbildet for å avsløre flere apper. Bla gjennom og velg appen du vil bruke side om side på iPad med iOS 9.
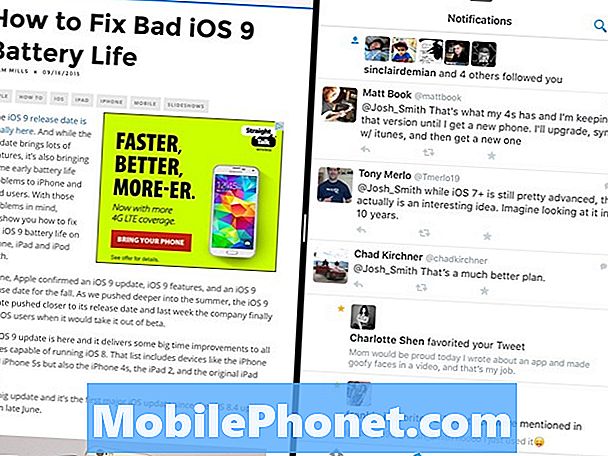
Dette ser ut som iOS 9-multitasking.
Etter at du har valgt en app, fyller den bare en liten del av skjermen for å starte. Nå, trykk og dra på den lille linjen for å gjøre den større, ta opp halvparten av skjermen eller mer. Hvis det ikke er noen linje for å dra, er appen i hovedvinduet ikke kompatibel ennå.
Når du er i multitasking-modus, kan du arbeide i begge vinduene, og du kan fortsatt bruke tastaturet på skjermen. Jeg foretrekker å bruke et Bluetooth-tastatur, slik at jeg har mer plass til å bruke de to skjermene, og kan bli mye mer gjort mens jeg bruker Split View med en full skjerm til min disposisjon.
Når du er ferdig, sveip det høyre vinduet helt til høyre eller trykk på Hjem-knappen for å avslutte Split View.
13 Best 9,7-tommers iPad Pro-tilfeller















