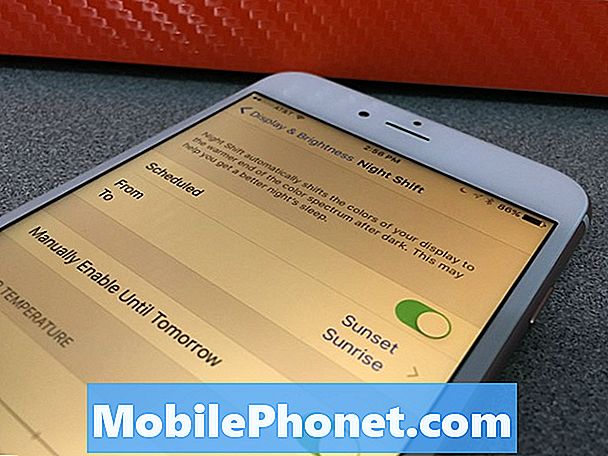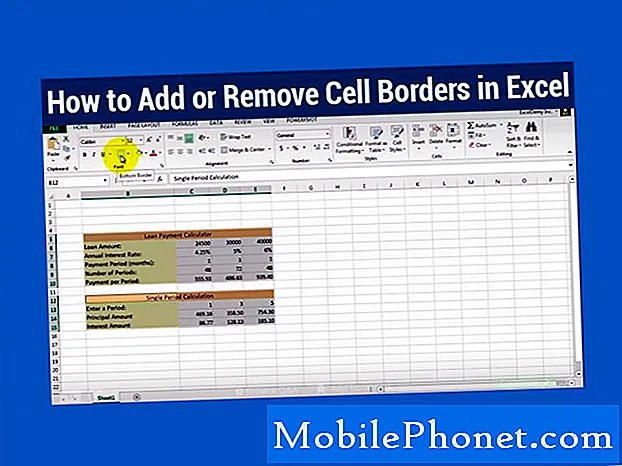![ASMR SIRI 🍏🤪 Iphone Virtual Assistant [+Sub]](https://i.ytimg.com/vi/-N8vSeiuRaY/hqdefault.jpg)
Innhold
Denne veiledningen vil vise deg hvordan du bruker et hemmelig iPhone-uttrykksikoner tastatur for raskt å få tilgang til morsom og ellers vanskelig å skrive uttrykksikoner hvor som helst du kan skrive inn tekst. Du trenger ikke å kjøpe eller laste ned et nytt emoji-tastatur for å bruke disse alternativene, du må bare slå på dette i iPhone-innstillingene.
Det hemmelige iPhone-uttrykksikontastaturet er ikke det samme som iPhone-emoji-tastaturet som du kan få tilgang til automatisk på de fleste iPhones. I stedet for de små emoji ansikter og bilder, kombinerer iPhone-uttrykksikontastaturet tegnsetting og symboler for å levere interessante måter å krydre dine meldinger på.
![]()
Slik bruker du det hemmelige iPhone-uttrykksikontastaturet.
Du kan bruke disse i en hvilken som helst app, og de vil dukke opp på hvilken som helst iPhone, Android eller datamaskin som du sender meldingen til. Du trenger ikke å vente på en iOS 9.3-oppdatering eller for Apple å legge til ny emoji i 2016 - disse er allerede på iPhone.
Slik kan du bruke det hemmelige iPhone-uttrykksikontastaturet akkurat nå.
Det første du må gjøre er trykk på Innstillinger på iPhone. Dette tar deg til hovedskjermbildet. Herfra, trykk på Generelt og deretter på Tastatur.
![]()
Dette får deg til hovedtastaturinnstillingssiden på iPhone. Trykk på Tastatur for å se iPhone-tastaturene du bruker. Deretter Trykk på Legg til nytt tastatur ..., som åpner en lang liste med tastaturer du kan aktivere.
Rull ned til du kommer til japansk og så trykk på den. På neste skjermbilde trykk på Romaji og så trykk på Ferdig.
![]()
Dette legger til det hemmelige iPhone-emoticon-tastaturet til iPhone, slik at du har tilgang til det, men du må fortsatt trykke på det riktige stedet for å komme til det.
Åpne en app som lar deg skrive en melding. Nå trykk på den lille kloden nederst til venstre. Dette kan åpne emoji-tastaturet. Hvis det gjør det trykk på det lille japanske symbolet nederst til venstre.
Dette vil ta opp Romanji-tastaturet. Trykk nå på 123 for å komme til symboler. Trykk på det lille ansiktet ikonet for å se emoticon-alternativene vises i forslagsrulleområdet. Trykk på pil opp til høyre for å utvide og se flere emoticon-alternativer ta over skjermen.
![]()
Rull og velg emoticon du vil bruke ved å trykke på den. Dette vil sette det inn i meldingen, slik at du kan sende den. Siden dette bruker symboler, kan du sende meldingene til noen, selv om de ikke har emoji-alternativer slått på.
Hva er nytt i iOS 9.3 og iOS 9.3.5