
Innhold
- Slik bruker du Xbox One Foreldrekontroll: Hva du trenger
- Slik bruker du Xbox One Foreldrekontroll: Online
- Slik bruker du Xbox One Foreldrekontroll: På Xbox One
Ingenting er mer verdifullt og verdifullt enn barna dine. I årevis har elektronikkmakere forsøkt å huske dette da de gjorde det mulig for sine enheter å gjøre mer. Kabelboksen under TV-apparatet ditt har et klassesystem som lar deg velge hva barna kan og ikke kan se. Smarttelefoner er utstyrt med låser som lar deg bestemme hvilke apps de laster ned og hvilke funksjoner de kan tukle med. Xbox One foreldrekontroll gir deg mulighet til å ta disse prinsippene og bruke dem til familieens underholdnings- og spillavdeling.
Xbox-konsoller har tilbudt foreldrekontroll i mange år, men bare de siste årene har de virkelig kommet inn i deres eget. Xbox One og Xbox One S tillater hvert medlem av familien å bruke de samme digitale spillene og Xbox Live Gold-statusen til en enkelt person. Hvis du legger til denne muligheten, kan Microsoft oppfordre alle til å ha egne kontoer. Du er fri til å velge barnets konto ut av en meny og gjøre tweaks til det når du vil. Du kan bestemme hvilke spill de kan spille, og om de også snakker med venner, er det også i hendene dine. Aktivitetsrapporter holder deg oppdatert på hva de gjør.

Slik oppretter du Xbox One foreldrekontroll og overvåker ting barna dine ser og spiller.
Les: Hvordan sette opp Android foreldrekontroll og innholdsfiltrering
I denne veiledningen lærer du hvordan du bruker Xbox One foreldrekontroll for å overvåke hva barnet ditt gjør, bestemme hvilke spill de spiller og administrere skjermtiden.
Slik bruker du Xbox One Foreldrekontroll: Hva du trenger
Det er noen ting du må konfigurere Xbox One foreldrekontrollene med hell. Noen av dem, du har sannsynligvis antatt. Andre er ikke så åpenbare.
Du vil ha din Xbox One-konsoll i nærheten, sammen med den trådløse Xbox One-kontrolleren. Du vil ikke prøve dette med Xbox One Media Remote eller ved å gi talekommandoer til Kinect for Xbox One-sensoren. Bli logget inn på din personlige konto på Xbox One, hvis du kan. Hvis du ikke kan, være klar til å logge deg på Microsofts online kontoadministrasjonswebside med brukernavnet og passordet du bruker til selskapets andre produkter.
Slik bruker du Xbox One Foreldrekontroll: Online
Xbox One er bare en annen Windows 10-enhet, for å la Microsoft fortelle det. Dette betyr at du kan bruke Microsoft Family-nettstedet til å overvåke hva barna dine gjør. Dette er den samme portalen som hjelper til med å overvåke aktiviteter på smarttelefoner, tabletter, bærbare datamaskiner og skrivebord som kjører Windows 10.
Les: Foreldrekontroll i Windows 10: Slik konfigurerer du Microsoft Family
Gå til Account.Microsoft.com. Logg inn på nettstedet ved hjelp av samme Microsoft-konto som er koblet til Xbox One eller Windows 10-PCen. Microsoft-kontoer brukes også til Outlook.com og Skype. Når du har logget inn, velger du Familie fanen fra toppmenyen.
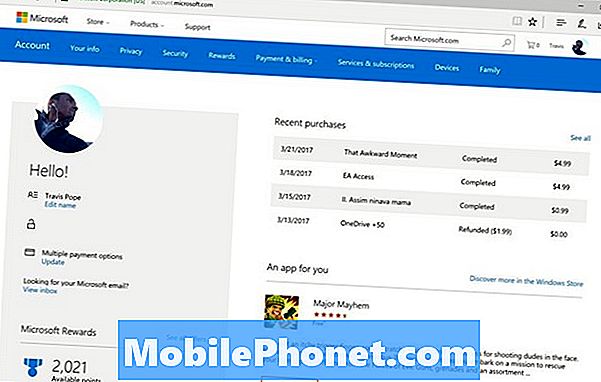
Hvis du ikke ser en barnekonto som er oppført for barnet ditt, bruker du knappen Legg til et barn for å opprette en. Hvis de allerede har en konto som du vil bli til en barnekonto, sender du dem bare en invitasjon. Du kan også opprette en ny barnekonto for dem.
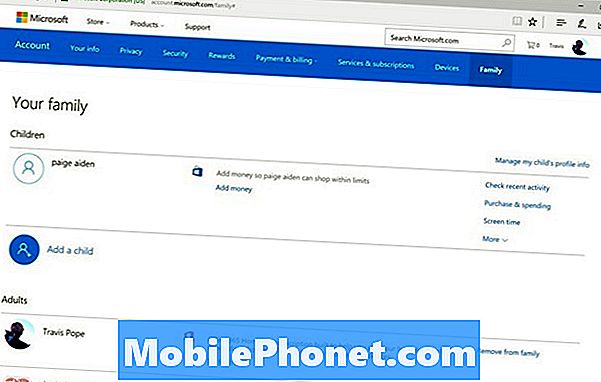
Når kontoen er konfigurert riktig, kan du bruke dette området til å overvåke hvor mye tid de bruker på Xbox One, hvilke medier de ser og mer. Du kan også bruke systemet til å spore dem og få plassering - forutsatt at de er logget på en Xbox One hos en venns hus.
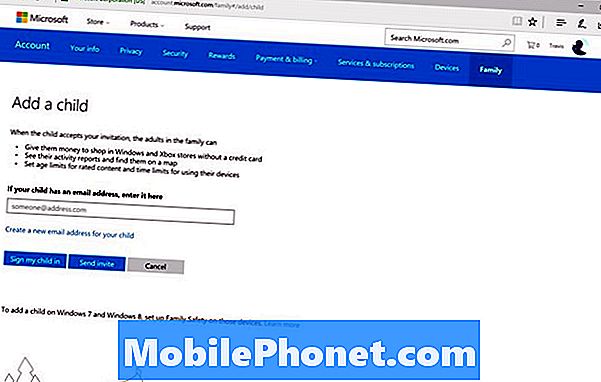
Les: GTA 5, The One Game Du bør ikke kjøpe barnet ditt
Slik bruker du Xbox One Foreldrekontroll: På Xbox One
Du må ta den barnekontoen fra nettsiden til Microsoft Family og konfigurere den som barnets konto på Xbox One. Det er hvis du opprettet en helt nå Microsoft-konto for dem. Hvis du sendte dem en Microsoft-familie invitere til en konto de allerede hadde, burde alt allerede fungere.
Logg inn til kontoen din på Xbox. Dette kan være din eksisterende konto eller en som du nettopp har opprettet på konsollen.
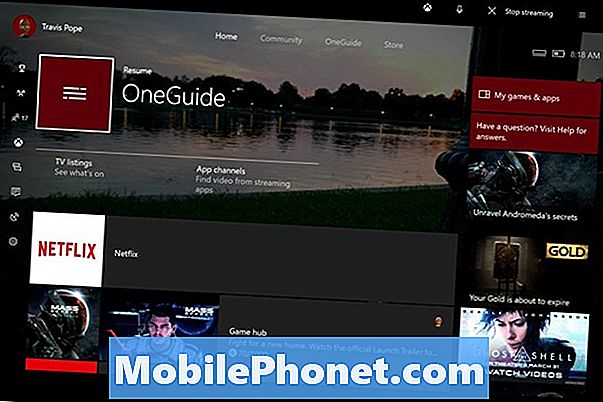
trykk den glødende Xbox-logoen på kontrolleren din for å åpne Xbox Guide. Xbox-konsoller som kjører eldre versjoner av programvaren som Microsoft gjør tilgjengelig, må kanskje holde Xbox-logoen nede i noen sekunder før Xbox Guide vises.

En gang i Xbox Guide, bruk styrespakene på kontrolleren din for å navigere til innstillinger område i Xbox Guide. Å velge Alle innstillinger fra listen.
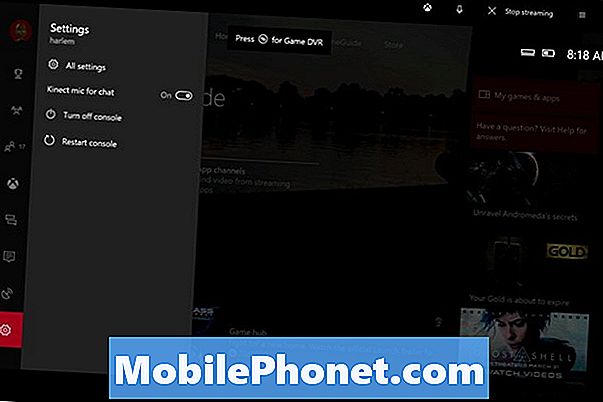
I appen Innstillinger ser du etter Familie alternativ. Bruk styrespaken til å markere den og A-knappen for å legge den inn.
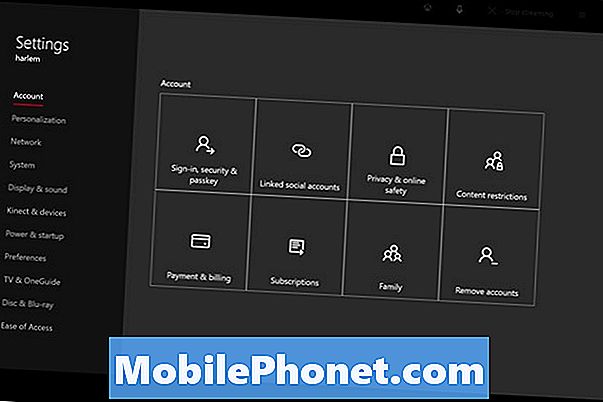
Her finner du alle kontoer som er koblet til Xbox One. Du kan bruke alternativet Legg til konto for å legge til barnekontoen du opprettet hvis den ikke er der allerede. Husk at for Xbox One foreldrekontroll for å fungere effektivt, trenger du barnet ditt på en annen konto enn den som resten av familien bruker til Xbox Live.
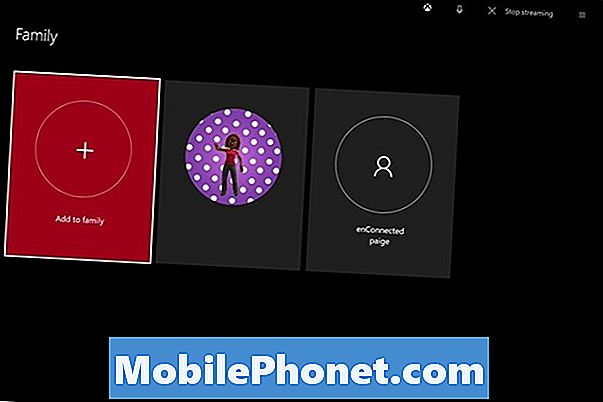
I forbindelse med denne opplæringen har vi allerede lagt til kontoen med veiviseren hatten heter Paige. Velg en konto i familien din for å dykke dykk inn i foreldrekontrollene. Alt er delt inn i kategorier. Det er personvern og nettverkssikkerhet, tilgang til innhold og nettfiltrering. Webfiltrering er en på-bryter som lar deg bestemme hva barna kan og ikke kan se.
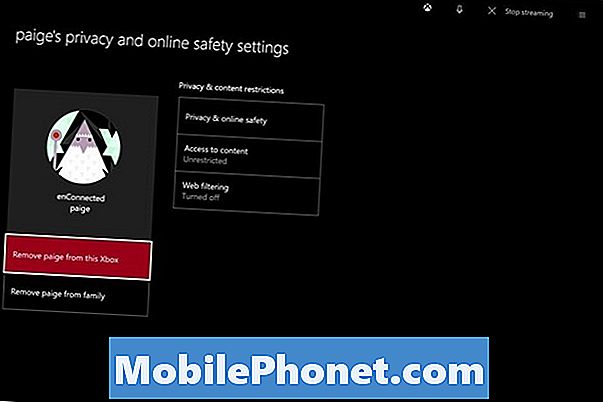
Tilgang til innhold er en av de viktigste innstillingene. Xbox tilbyr TV-programmer, musikk, spill og apps. Disse har sine egne rating systemer, avhengig av hvor du bor. Du trenger bare å velge hvilken aldersgruppe ditt barn er i.
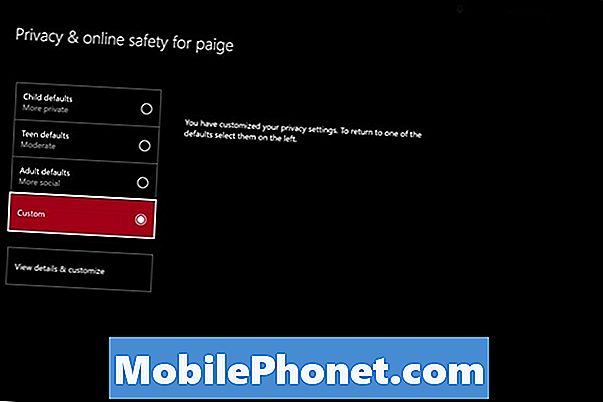
Siden Personvern og Internett Sikkerhet er det du vil bruke mesteparten av tiden din på. Det er forhåndsinnstillinger som lar deg bestemme hvor privat eller offentlig du vil at kontoen skal være basert på aldersnivå og modenhet. Med alternativet Tilpasset kan du bestemme hver innstilling spesifikt. Ikke gå med de egendefinerte alternativene, med mindre du har tid til å sile gjennom alle de forskjellige innstillingene som er der.
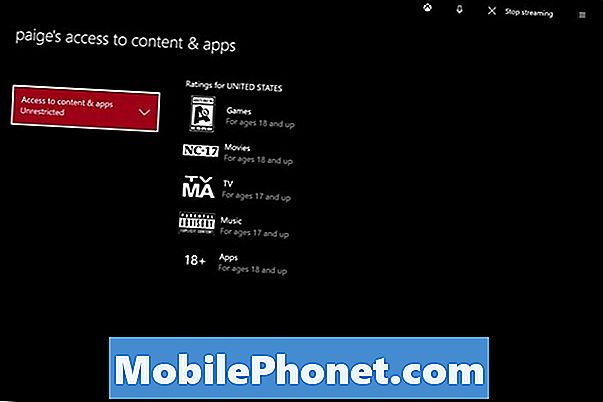
Les: Hvordan finne ut om spillene er riktige for barnet ditt
Lykke til med Xbox One foreldrekontroll.


