
Innhold
HTC One M8 inneholder mange smarte funksjoner som gir deg muligheten til den nye smarttelefonen.
Denne guiden viser nesten 40 HTC One M8-tips og triks for å la deg gjøre mer med den nye smarttelefonen og Sense 6. Vi deler til og med noen skjulte funksjoner på HTC One M8 som er gjemt i menyene og er vanskelig å finne.
Flertallet av disse HTC One M8-tipsene og triksene krever ikke å bruke mer penger på apper eller tilbehør, men det er noen få som krever små kjøp. Når et tips krever et HTC One M8-tilbehør for å fungere, vil vi merke tilbehøret og lenke til hvor du kan kjøpe et.
Nye HTC One M8-eiere kan bruke denne guiden til å lære alt som HTC One M8 kan gjøre. Vi starter med noen av våre favoritt HTC One M8-funksjoner og deler også små skjulte funksjoner som kan hjelpe brukerne å virkelig glede seg over den nye telefonen.

Ta en titt på nesten 40 HTC One M8-tips, triks og skjulte funksjoner.
Brukere trenger ikke å rote HTC One M8 for å bruke disse funksjonene. Alle disse tipsene og triksene er standard HTC One M8-funksjoner. Det er en HTC One M8-rot tilgjengelig for brukere som ønsker å utforske andre alternativer og root-apper.
Les: HTC One M8 Review
Alle disse HTC One-tipsene og triksene er tilgjengelige på den nye HTC One M8, og noen av dem kan fungere på den eldre modellen. HTC Sense 6-oppdateringen for HTC One 2013-modellen kan også bringe noen av disse funksjonene til den eldre enheten.
38 HTC One M8 Tips, triks og skjulte funksjoner
Se den femten minutters videoen for å se de beste tipsene, triksene til HTC One M8 og noen skjulte funksjoner på HTC One M8 som vil hjelpe deg med å gjøre mer med den nye telefonen din. Listen nedenfor beskriver tipsene og triksene og viser deg hvor du kan aktivere dem om nødvendig.
1. HTC One Dot View-deksel
HTC One Dot View-deksel er et tilbehør på 45 dollar som festes til HTC One M8 og lar eieren beskytte telefonen mens han fortsatt ser varsler.
Når HTC One M8-dekselet er festet, er det ikke nødvendig å slå på noe. Et dobbelt trykk på skjermen viser tid og vær, og et sveip ned vil aktivere taleoppringing. De små hullene på skjermen lar brukerne se innkommende anrop, tekster og andre varsler.

Bruk bevegelsesbevegelser og HTC One M8 Dot-deksel for en bedre opplevelse.
2. Bevegelsesbevegelser
Når du tar opp HTC One M8, kan du kontrollere telefonen med bevegelsesbevegelser for raskt å få tilgang til informasjonen og appene du trenger. Disse er på som standard og er enkle å bruke.
- Dobbeltklikk for å gå til låseskjermen.
- Sveip inn fra høyre til Widgets
- Sveip inn fra venstre for Blinkfeed
- Sveip opp fra bunnen for Hjem
- Sveip ned for å få tilgang til taleoppringing
3. Tilpass BlinkFeed
BlinkFeed er nå satt til venstre på startskjermen, og mindre i ansiktet enn på den originale HTC One. Dette lar brukerne raskt sveipe over til venstre og se oppdateringer fra en rekke sosiale nettverk og nyhetstjenester.
Sveip over en gang til for å legge til nyhetsemner og kilder som betyr noe og for å koble til sosiale nettverk. Når du installerer Facebook eller Twitter, vil BlinkFeed-tjenesten også identifisere og be om tilgang for å tilpasse ytterligere.
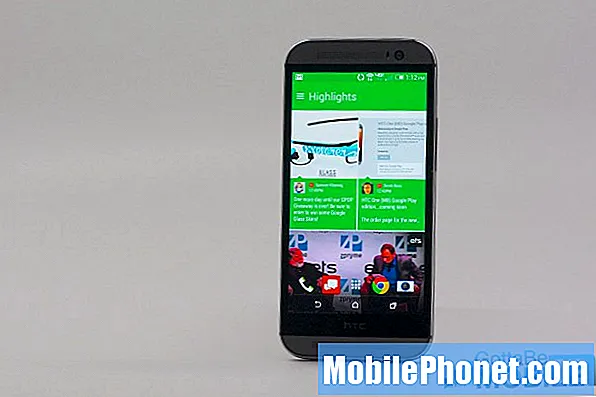
Gjør BlinkFeed til din egen ved å tilpasse denne HTC One M8-funksjonen.
Når du har knyttet kontoer til BlinkFeed deg, kan tjenesten også lære hva du liker fra Facebook for å tilby flere forslag.
4. Rask tilgang til kamera
Hvis du trenger tilgang til kameraet på et øyeblikk, kan du ta opp telefonen og trykke på volum opp-knappen. Dette vil starte kameraet med den innstillingen du sist brukte.
Herfra trykker du på volumknappen og velger å bruke den til å ta et bilde, og fra det tidspunktet er du bare to trykk på knappen fra å ta et bilde.
5. Innstillinger for rask tilgang
Hvis du trenger raskere å komme til et dusin alternativer for raske innstillinger, sveiper du ned fra toppen av telefonen med to fingre når skjermen er på.
Dette åpner innstillingsbryterne i stedet for varslene, slik at du raskt kan kontrollere lysstyrken, ikke forstyrre og mer.

Slik får du tilgang til HTC One M8-innstillingene raskt og tilpasser dem.
6. Tilpass hurtiginnstillinger
Når du sveiper ned varslingspanelet, bytter du for å se Hurtiginnstillinger. Dette gir rask tilgang til et dusin HTC One M8-innstillinger som du kan bytte for raske endringer.
Hvis du ikke bruker standardene, kan du trykke på den lille redigeringsknappen øverst til høyre for å omorganisere og fjerne noen av elementene fra listen. Dette forenkler å bruke hurtiginnstillingene.
7. Endre HTC One M8-temaet
HTC One M8 og Sense 6 inkluderer et alternativ for å velge et nytt tema som lar deg endre mer enn bare en bakgrunn.
Gå til Innstillinger -> Tilpass -> Tema -> og velg ett av de fire temaene.
Dette vil endre fargen som vises i BlinkFeed og forskjellige andre steder på HTC One M8.
8. Rask tilgang til Google Nå på HTC One M8
HTC One M8 inkluderer Google Nå som viser informasjon om websøkene dine, plasseringen og andre viktige emner, samt gir rask tilgang til søk.
Sett fingeren på HTC One M8-hjemmeknappen på skjermen, og skyv oppover for å få tilgang til Google Nå fra hvilken som helst skjerm.

Skyv opp fra startknappen for å få tilgang til Google Nå på HTC One M8.
9. Rask tilgang til HTC One M8-innstillinger
Når du vil kontrollere en innstilling på HTC One M8, kan du trykke lenge på ikonet for hurtiginnstillinger for å gå direkte til innstillingsskjermen.
Kombiner dette med tilpasningstips og to-finger sveip ned for rask tilgang triks for nesten øyeblikkelig tilgang til innstillinger.
10. Bruk Ikke forstyrr på HTC One M8
Hvis du legger deg tidlig og trenger å unngå forstyrrelser, er dette det beste HTC One M8-tipset du finner. Slå på Ikke forstyrr-modus, så anrop og tekster vil ikke bry deg.
Trykk på snarveien Ikke forstyrr i Hurtiginnstillinger for å slå den på manuelt, og hold inne for å få tilgang til innstillinger der du kan sette opp en tidsplan for automatisk å slå den av og på.
11. Bruk HTC One M8 til å kjøpe dagligvarer og mer
HTC One M8 har NFC som Google Wallet og ISIS kan bruke til å betale i mange dagligvarebutikker, bensinstasjoner og restauranter som McDonalds.
Last ned Google Wallet og følg instruksjonene på skjermen for å konfigurere den for kortene dine og slå på NFC og bytte Tap & Pay-appen fra ISIS til Google Wallet.
Når dette er gjort, kan du velge kortet du vil bruke, og bare trykke på HTC One M8 på en kompatibel kredittkortterminal.
12. Endre skrift på HTC Sense 6
Hvis teksten på HTC One M8 er for liten til å lese, kan du øke den helt opp til en "enorm" innstilling. Den største skriftstørrelsen fungerer bare i HTC-apper, men de andre store størrelsene fungerer i de fleste Android-apper.
Gå til Innstillinger -> Skjerm og bevegelser -> Skriftstørrelse -> velg størrelsen du trenger.
Det er også et alternativ å velge en mindre skrift.
13. Tilpass LED-varslene
HTC One M8 har en liten LED i den øverste høyttalergitteret. Dette er en fin måte å vite når du har en ny e-post eller tekst uten å slå på skjermen, men noen ganger kan det blinkende lyset være et problem.
Gå tilInnstillinger -> Skjerm og bevegelser -> Varsellampe -> velg elementene du vil at den skal blinke for.
Dette gjør det enkelt å slå av LED-varsler på e-post og unngå å sprengte taket på soverommet med lys mens du prøver å sove.
14. Bruk HTC One M8 som TV-fjernkontroll
HTC One M8 har en IR-port som du kan bruke til å kontrollere HDTV, kabelboks og hjemmekinoanlegg. Åpne appskuffen og trykk på TV-appen for å komme i gang.

IR-porten på toppen av HTC One M8 lar deg styre en TV, kabelboks og hjemmekino.
Du vil legge inn litt informasjon om TV-leverandøren din, strømmetjenester og deretter sette den opp til å fungere med HDTV og kabelboks for å få riktig oppstilling og kontroller.
15. Svar automatisk på anrop
Når du får en telefonsamtale på HTC One M8, tar du den opp og plasserer den ved siden av hodet for å svare på samtalen automatisk. Dette fungerer med Dot Case på eller av ved hjelp av sensorer for å fortelle når den er ved siden av hodet.
16. Legg til USB-lagring

Bruk en USB OTG-kabel for å legge til mer lagringsplass med en USB-stasjon.
Hvis du kjøper en $ 5 USB OTG-kabel fra Amazon eller en annen forhandler og tar en USB-stasjon, kan du legge til ekstra lagringsplass på HTC One M8. Dette er i tillegg til et Micro SD-kort og er praktisk for å se på videoer du overfører fra en datamaskin.
17. Bruk et Micro SD-kort
Gå til Amazon og kjøp et billig Micro SD-kort for rundt $ 20, og du kan doble lagringsplassen på HTC One M8 ved å koble den til. Bruk den hovedsakelig til bilder og videoer du tar i stedet for å prøve å flytte apper til den. HTC One M8 vil installere noen apper på Micro SD-kortet, men ikke alle vil kjøre fra den.

Legg til lagring på HTC One M8 med et Micro SD-kort.
18. Vend for å dempe
Hvis du får et innkommende anrop på HTC One M8 som du ikke kan svare på, snu det for å dempe samtalen. Dette vil ikke avslutte samtalen, og den som ringer vil ikke vite at du ignorerer ham. Dette er en praktisk HTC One M8-funksjon hvis du er i møte og trenger å stille lyden på telefonen.
19. Vis batteriprosent
Det er et lite batteriikon som viser omtrent hvor mye batterilevetid som er igjen på HTC One M8, men hvis du vil ha et mer spesifikt nummer, må du slå på batteriprosenten.
Gå til Innstillinger -> Strøm -> Vis batterinivå.
Dette vil gjøre at telefonen viser den nøyaktige mengden batteri som er igjen.
20. Bruk Kid Mode
HTC One M8 leveres med Kid Mode. Denne barnevennlige modusen lar foreldrene låse telefonen til lærerike og underholdende apper og videoer mens de holder kontaktene og appene trygge.
Hold strømknappen nede for å bytte til barnemodus. Derfra kan du tilpasse det for hvert barn og legge til apper lastet ned fra Google Play. Barn kan ikke forlate denne modusen uten å vite foreldrenes fødselsår eller en nål de valgte å angi.

Bruk Kid Mode på HTC One M8 for å underholde barnet ditt og holde appene og dataene dine trygge.
21. Sikre HTC One M8
HTC One M8 ber ikke brukerne om å stille inn en låseskjerm under oppsettet, så det er lurt å slå dette på kort tid etter at du er i gang. Selv om det ikke er noen fingeravtrykksleser, er det flere sikkerhetsalternativer på låseskjermen, inkludert ansiktsgjenkjenning og et mønster.
Gå til Innstillinger -> Sikkerhet -> Skjermlås.
Vær oppmerksom på at inntasting av feil mønster 10 ganger vil slette telefonen, som det ikke er en klar måte å deaktivere.
22. Legg til låseskjermmoduler
Hvis du vil ha rask tilgang til tweets, Google Nå og annen informasjon, kan du legge til låseskjermmoduler til HTC One M8.
Innstillinger -> Sikkerhet -> Aktiver widgets for låseskjerm.
Deretter må du skyve til skjermen til høyre for hovedlåseskjermen ved å sveipe fra øvre høyre hjørne der du skal se noen piler. Du kan deretter trykke på plusstegnet og legge til en ny widget.
23. Tilpass varsler om låseskjerm
Når du har satt opp en låseskjerm, kan du dykke ned i innstillingene og slå av visse varsler om låseskjermen for å holde informasjonen privat.
Gå tilInnstillinger -> Sikkerhet -> Varslingsinnstillinger -> Fjern merket for hva du vil holde privat.
Dette er en enkel måte å forhindre en kamerat eller noen som plukker opp telefonen din fra å lure uten å vite passordet ditt.
24. Lad HTC One M8-tastaturet på nytt
HTC One M8-tastaturet er veldig hyggelig rett ut av esken med automatisk antydning og overraskende nøyaktige løsninger for mange skrivefeil. Det er noen ting brukerne kan gjøre hvis de trenger å øke tastaturopplevelsen.
- Slå på spor - Dette er en typeopplevelse i Swype-stil.
- Slå på piltastene - for lettere bevegelse av markøren.
Kalibrer på nytt - Hvis du ikke skriver nøyaktig, kalibrer tastaturet igjen i de avanserte tastaturinnstillingene for å forbedre skrivingen dramatisk.
25. Bytt fra iPhone eller Samsung til HTC One M8

Bytt raskt fra en iPhone til HTC One M8.
Hvis dette ikke er din første smarttelefon, er det en enkel måte å bringe de fleste av kontaktene og innholdet ditt til HTC One M8. Mengden data du kan overføre, avhenger av telefonen du brukte før du kjøpte HTC One M8.
Gå til Innstillinger -> Få innhold fra en annen telefon -> velg forrige telefon og metoden du vil bruke.
Dette er flott for å hente data fra en iPhone eller en eldre Android-telefon. IPhone-bryteren er best når den er ferdig på en datamaskin med iTunes-sikkerhetskopi.
26. Avslutt samtaler med av / på-knappen
Brukere kan gå til tilgjengelighetsinnstillingene og slå på et alternativ som lar brukerne avslutte en samtale med av / på-knappen. Dette er lettere enn å prøve å trykke på sluttknappen på skjermen hvis du gjør noe annet mens du er på telefonen.
Gå til Innstillinger -> Tilgjengelighet -> Av / på-knappen avslutter samtaler.
Du kan bruke dette til å avslutte en samtale under samtalen eller for å stille og ignorere et innkommende anrop.
27. Bruk en Xbox 360-kontroller med HTC One M8

Bruk en Xbox-kontroller med HTC One M8 til å spille spill.
Den samme USB OTG-adapteren som lar deg legge til en USB-stasjon til HTC One M8, lar brukerne koble en Xbox 360-kontroller til telefonen som de kan bruke til å spille spill.
Du trenger en kablet Xbox 360-kontroller og USB OTG-adapteren samt spill som støtter kontrollere. Vi testet dette på ShadowGun, men det skal også fungere på GTA-spill og mange andre.
28. Bytt automatisk til mobilnett når WiFi mislykkes
Hvis du hele tiden bruker HTC One M8 på dårlig WiFi som du ikke kan fikse med en ny ruter, som på jobben eller i offentlige områder, er det en innstilling du kan bruke til å automatisk bytte til mobil når WiFi mislykkes.
Gå til Innstillinger -> WiFi -> Avansert -> Bytt automatisk til mobilnettverk.
Dette kan resultere i mer databruk og til slutt en høyere regning, så bruk den forsiktig og vær oppmerksom på databruk når du er i områder med dårlig WiFi.
29. Overvåke dataanvendelsen din for å unngå overskudd
De fleste brukere har ikke lenger en ubegrenset dataplan, noe som gjør overvåking av hvor mye data de bruker, en viktig månedlig aktivitet for å forhindre at det går over en datagrense.
Gå til Innstillinger -> Databruk -> Slå på varselet og dra deretter stolpen til riktig nivå i grafen under alternativene.
Forsikre deg om at du velger dagen for tilbakestilling av dataforbruket slik at det samsvarer med faktureringssyklusen din, slik at den samsvarer med din faktiske databruk i den perioden.
30. Bruk HTC Zoe
Når du tar bilder på HTC One M8, er det lurt å ta bilder av grupper, barn eller kjæledyr med HTC Zoe-alternativet. Trykk på den lille menyknappen i nedre hjørne av kameraappen, og velg deretter Zoe Camera.

Bruk disse HTC One M8 kameratipsene og triksene for å ta bedre bilder.
Dette tar en kort video og en serie bilder samtidig. Når du tar bilder med Zoe-kameraet, kan du se gjennom hvert bilde og velge det som ser best ut, og bruke de andre handlingene nedenfor for å gjøre mer med bildet.
31. Ta en bedre selfie
Gå til kameraet og velg modusalternativene igjen, men denne gangen velger du Selfie. Dette bytter til det frontvendte 5MP-kameraet og lar brukerne trykke hvor som helst på skjermen for å ta et bilde etter en nedtelling på 3,2,1.
Denne modusen kan også optimalisere kameraet for et ansiktsfoto, men det er ikke klart om noe skjer i det området.
32. Velg hvor bildet er fokusert
Når du har tatt et bilde med HTC One M8 ved hjelp av vanlig kameramodus, kan du velge hvor du vil at fokus skal være. Det er her de to kameraene på baksiden av telefonen spiller inn.

Trykk på et bilde, trykk på rediger, og trykk deretter på UFocus. Derfra trykker du hvor som helst i rammen for å endre fokus. Dette kan føre til en uskarp bakgrunn som får et bilde til å ligne mer på noe en profesjonell har tatt eller som en bruker har skutt med en speilreflekskamera.
33. Lag et animert bilde eller GIF
Etter å ha tatt en serie bilder med Zoe, kan du gjøre resultatet til et animert bilde eller en animert GIF som brukerne kan se på uten å laste inn en video.

Trykk på bildet du vil gjøre om til et gif. Trykk på rediger og rull deretter over til du ser GIF CREATOR. Trykk på dette, velg lengden, trykk på lagre og velg størrelse og vent til den konverterer og lagrer bildet som en animert Gif.
34. Vis handling på ett bilde
En annen redigering brukere kan utføre etter å ha tatt et bilde eller en serie bilder med HTC Zoe, er å vise handling i ett bilde. Ta et bilde av et barn som sykler, hopper i et basseng eller noe annet der handling er nøkkelen.
Åpne deretter bildet, trykk på det lille bildeserieikonet nede til venstre. Når neste skjermbilde vises, trykker du på Rediger og blar deretter til du ser Sekvensskudd. Hvis det oppdages bevegelse, kan du velge rammene du vil ha, og slå dem sammen til ett bilde som viser handling over hele scenen.
35. Fjern uønskede objekter fra bilder
Når du tar et bilde offentlig, i nærheten av en turistattraksjon eller bare i et overfylt område, bruk HTC Zoe-modus, og hvis du finner noen på bildet ditt, kan du redigere det for å fjerne et uønsket objekt.
Akkurat som med handlingsbildet ovenfor, gå til bildet, deretter til Rediger og velg deretter Objektfjerning, og programvaren vil prøve å identifisere objekter du kan fjerne.
36. Slå av WiFi-påminnelser
Hvis du hater den lille popupen som WiFi er tilgjengelig når du starter en app, kan du slå den av enkelt.
Gå tilInnstillinger -> WiFi-> trykk på de tre punktene -> Avansert -> varsle meg -> av.
Dette holder ikke informasjonen utenfor varslingsskuffen, men det forhindrer at en popup vises mellom deg og appene dine.
37. Endre snarveier til låseskjermen
Endre dokkesnarveiene for å også endre låseskjermsnarveiene på HTC One M8.
Hvis du vil ha raskere tilgang til apper på låseskjermen på HTC One M8, må du endre ikonene på dokkingstasjonen på startskjermen. Dette er de samme appene når telefonen er låst og ulåst.
Trykk og hold på en du ikke vil ha, og dra den av dokken på startskjermen. Du må gjøre dette når telefonen er låst opp og du er på startskjermen. Trykk og hold på appen du vil ha på låseskjermen, og dra den til startskjermen.
38. Høydepunkter for HTC One M8 Zoe
Du kan raskt lage en Zoe Highlight-video som den nedenfor som kombinerer videoer, bilder, musikk og effekter ved å gå til Galleri-appen på HTC One M8.
Når du er i galleriet, kan du lage et høydepunktrulle fra en hendelse ved å trykke på det lille redigeringsikonet på høydepunktrullen som programvaren automatisk oppretter. Velg stilen, musikken og bildene du vil bruke, og last deretter opp til Facebook eller YouTube.


