
Innhold
- Åpne iPhone-kameraet fra låseskjermbildet
- Slett Apple Apples apper
- Bruk ny iOS 10.2 Emoji
- Bli logget inn i TV-programmer
- Hold styr på dine filmer og TV-programmer
- Hurtig tilgang til Apple Music Controls
- Bruk Split View i Safari på iPad
- Se meldingene dine raskt
- Bruk en bedtime alarm for bedre søvn
- Finn din parkerte bil
- Slik endrer du lommelykt på lommelykt
- Slik leser du bare ulest e-post i iOS 10
- Hvordan finne relaterte bilder raskt
- Slik går du tilbake til berøring for å låse opp
Bruk disse iOS 10 tips og triks for å gjøre mer med iPhone og iPad. Vi viser deg også iOS 10 skjulte funksjoner som kan endre måten du bruker iPhone eller iPad på.
De fleste iPhones er på iOS 10 eller på den nyere iOS 10.2.1-oppdateringen som inneholder nye funksjoner som vi vil vise deg hvordan du bruker.
Apple leverte iOS 10 til iPhone og iPad som en gratis oppdatering i september 2016 og iOS 10.2.1 tidlig i 2017. Enten du har brukt iOS 10 i flere måneder, eller du bare har installert den, er det mye å lære.
Når du kommer forbi det grunnleggende, er det fantastiske skjulte iOS 10-funksjoner og viktige iOS 10 tips og triks som kan hjelpe deg å bli en iPhone-pro på minutter.
Åpne iPhone-kameraet fra låseskjermbildet

Slik åpner du kameraet fra låseskjermen iOS 10.
For å åpne iPhone-kameraet fra låseskjermen må du sveipe inn fra høyre kant av skjermen. På iOS 9 måtte du snu opp fra nederste høyre hjørne, men det vil nå bare åpne kontrollsenteret. Hvis du åpner kontrollsenteret, kan du 3D Trykk på kameraikonet for å hoppe inn i kameramodusen du vil ha.
Slett Apple Apples apper
IOS 10 lar deg slette Apple Apples apper. dette frigjør en svært liten mengde plass, og det lar deg også fjerne dem fra startskjermbildet uten å stikke dem i en mappe. Du kan alltid installere dem på nytt fra App Store. Hold nede på et hvilket som helst appikon, og når de begynner å vri, trykk på X på lager iPhone-appene du vil slette.
Bruk ny iOS 10.2 Emoji
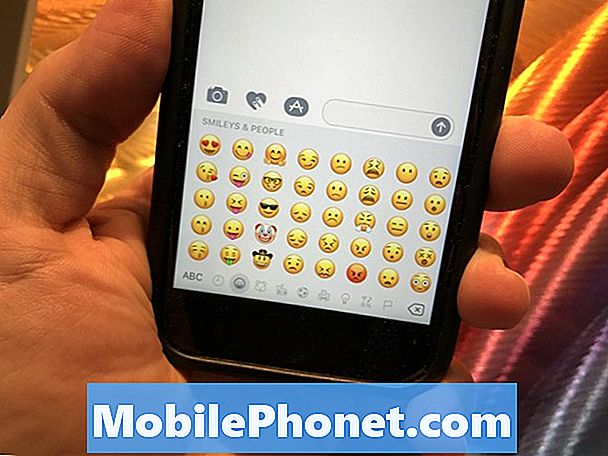
Benytt deg av alle de nye iPhone-emojiene.
Hvis du oppdaterer til iOS 10.2 eller iOS 10.2.1, kan du nå bruke en masse nye iPhone emoji. Disse inkluderer følgende nye emoji;
- Clown Emoji
- prins
- Mor jul
- Ruller på gulvet og ler
- Liggende Ansikt
- Drooling Emoji
- Nauseated Face
- Nysende ansikt
- Shrug
- Mann i en Tux emoji
- Gravid kvinne
- Face Palm
- Cal Me Hand
- Fingers Crossed Emoji
- Håndtrykk
- Gorilla
- Fox Face
- Hjort
- Rhino
- Flaggermus
- Ørn
- And
- Ugle
- Øgle
- croissant
- baguette
- peanøtter
- Bacon
- Egg
- Melk
- Whisky Emoji
- Skje
- scooter
- Kano
- Første stedsmedalje
- Mål nett
- fekter
- brytere
I tillegg vil du se mange nye iPhone emoji-alternativer for kjønn og yrker.
Bli logget inn i TV-programmer
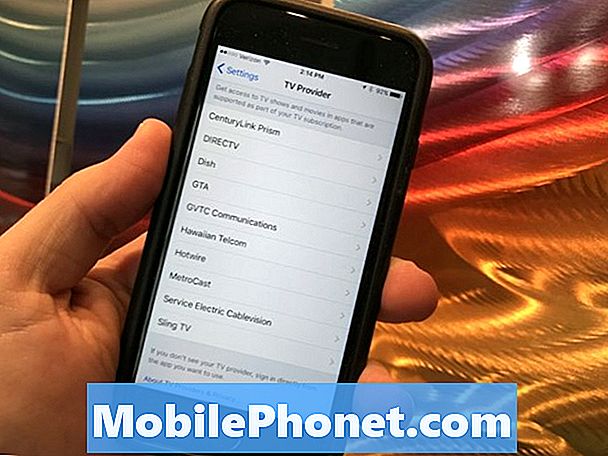
Bli logget inn i TV-apper, slik at du ikke trenger å logge på hver gang.
IOS 10.2-oppdateringen inneholder en ny TV-app. I tillegg til å tilby et enkelt sted å se TV-programmene og filmene du ser på, løser det et stort problem.
Du kan logge på din TV-leverandør her, og da vil det holde deg pålogget de individuelle appene som nettverk og premiumleverandører bruker.
For å komme i gang, gå til Innstillinger -> TV -> og logg inn på leverandøren din. Du vil da se alternativer for å koble kontoer til TV-appen.
Hold styr på dine filmer og TV-programmer
En annen flott ting du kan gjøre i iOS 10.2 og høyere, er å åpne TV-appen for å se hvor du er i showene og filmene du ser på. Dette viser på din iPhone, iPad og på den nye Apple TV også.
Bare åpne appen for å se hva som er neste og se hva annet du kan se.
Hurtig tilgang til Apple Music Controls
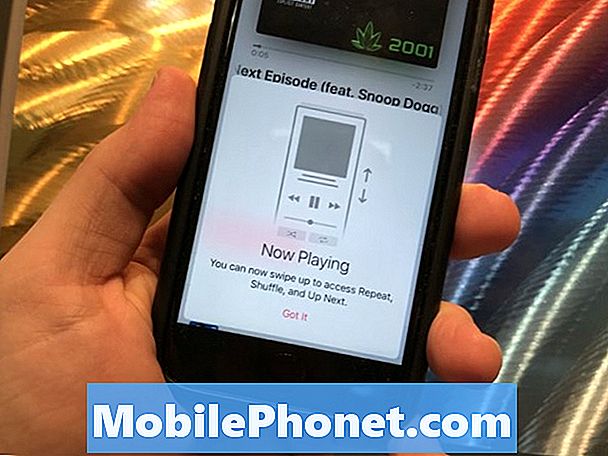
Endre alternativer for Apple Music-avspilling raskt.
Når du har oppdatert til iOS 10.2 eller høyere, kan du raskt justere innstillingene for Apple Music-avspilling.
Sveip opp fra bunnen av Apple Music-appen, og du kan se alternativene for å styre Shuffle, Repear og Up Next.
Bruk Split View i Safari på iPad
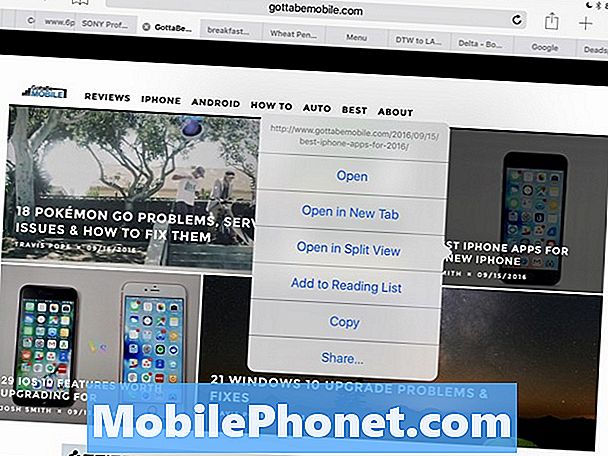
Slik bruker du Safari Split View i iOS 10.
Når du surfer på en nettside i Safari på iPad, kan du nå åpne to sider ved siden av hverandre. Trykk og hold inne en kobling, og velg deretter Åpne i delt visning for å starte to nettsider ved siden av hverandre. Du kan bruke hver side uavhengig av hverandre. Det er kjempebra for sammenligningshopping.
Se meldingene dine raskt
Når du henter iPhone, kan du nå se alle meldingene dine uten å trykke på en knapp. Raise to Wake er som standard, men du kan slå den på i Innstillinger -> Skjerm og lysstyrke -> Raise to Wake hvis den ikke allerede fungerer. Dette gjør at du raskt kan se de nye varslene uten å trykke på hjemme-knappen eller strømknappen.
Bruk en bedtime alarm for bedre søvn
Du kan bruke den nye iOS 10 Bedtime-alarmen til å gå til sengs samtidig på hver kveld, og forhåpentligvis står opp samtidig. Denne nye funksjonen minner deg når det er på tide å gå og legge deg opp med en rekke beroligende morgentoner. Her er mer om hvordan du bruker iOS 10 Bedtime alarm og hvorfor du burde.
Finn din parkerte bil
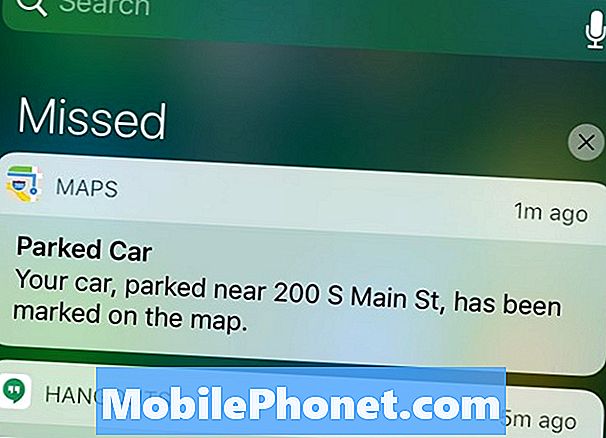
Hvordan finne din parkerte bil i iOS 10.
Med iOS 10 vet din iPhone når du kommer ut av en bil som har kjørt og merker stedet i Apple Maps. Du får se et varsel på skjermen som viser hvor parkert bil er på.
Slik endrer du lommelykt på lommelykt
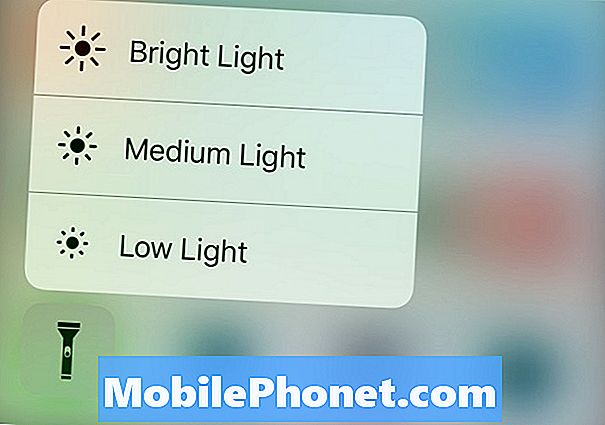
Slik endrer du iPhone lommelykt i IOS 10.
IPhone-lommelykten på iOS 10 støtter nå 3D-berøring, slik at du kan velge lysstyrken. Åpne kontrollsenteret og deretter 3D Trykk på lommelyktikonet for å velge intensiteten til lyset. Det er veldig praktisk til tider når du bare trenger litt lys for å finne Lynkabel, og du vil ikke lyse opp soverommet.
Slik leser du bare ulest e-post i iOS 10
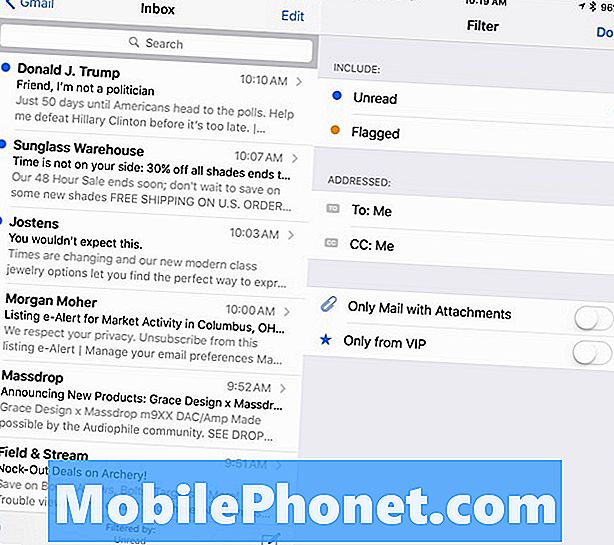
Filtrer e-post for å vise ulest eller andre meldinger du må lese.
Bruker du Mail-appen til å lese din epost? Hvis så er dette et fantastisk iOS 10 tips som vil spare deg for masse tid når du prøver å hente på e-post.
På bunnen av Mail-app skjermen klikker du på sirkelen med tre linjer i den. Dette lar deg filtrere innboksen din. Som standard vil dette bare vise deg uleste meldinger. Du kan også trykke i senteret for å endre filteret hvis du trenger å se Flagget eller hvis du bare vil se messaged som er til deg, cc'd til deg, med vedlegg eller bare fra en VIP.
Hvordan finne relaterte bilder raskt
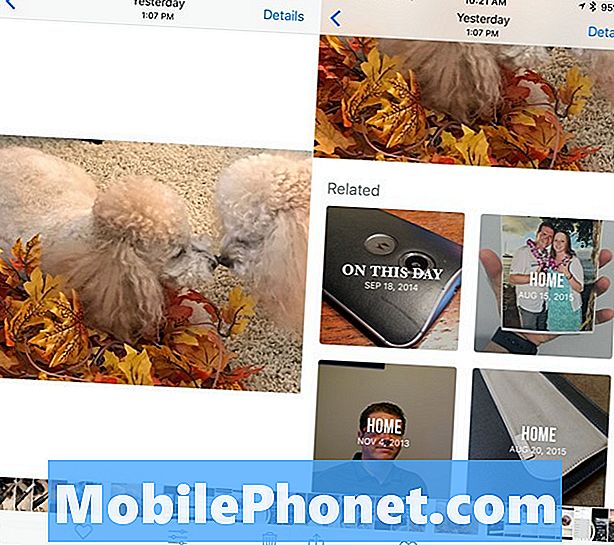
Finn relaterte iPhone-bilder raskt.
Når du ser på et bilde i iOS 10, skyver du opp for å se relaterte bilder i form av øyeblikk og skyv opp mer for å vise bilder fra denne dagen. Du kan også trykke på Detaljer for å se denne informasjonen, og hvis lagret plasseringen av bildet.
Slik går du tilbake til berøring for å låse opp
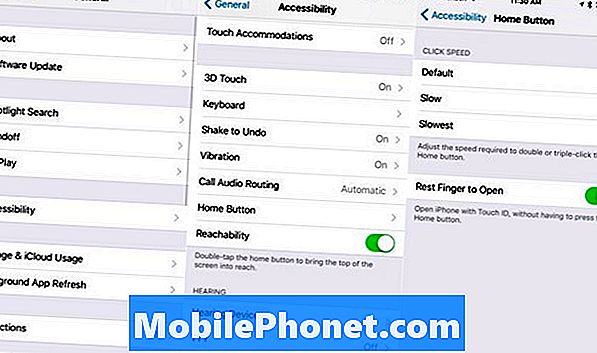
Slik slår du på hvilepinnen for å låse opp.
Hvis du ikke liker den nye pressen for å låse opp alternativet i iOS 10, kan du gå tilbake til måten det var i iOS 9. Dette tar deg tilbake for å låse opp og vil låse opp iPhone så snart du setter fingeren på hjemmeknappen. Gå til Innstillinger -> Generelt -> Tilgang -> Vend finger til Åpen -> På. Her er mer på denne endringen.

Klikk for flere iOS 10 tips.
Sider: 1 2 3 4


