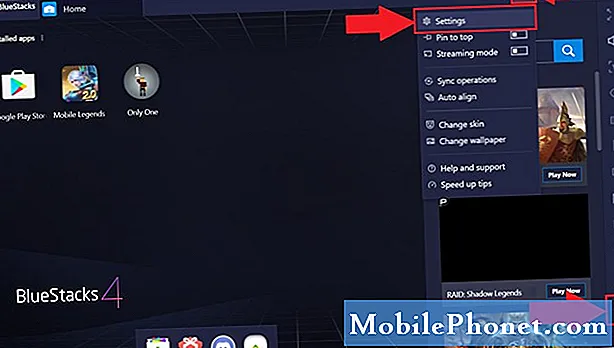Innhold
- Hvorfor Skyt HDR-bilder på iPhone?
- Hvordan skyte HDR-bilder på iPhone med Lightroom Mobile
- Lightroom Mobile App Kamerainnstillinger
- Organisere og redigere bilder med Lightroom Mobile
- Eksempelbilder fra HDR på iPhone med Lightroom Mobile
- Konklusjon
Adobe lanserte nettopp en oppdatering til Lightroom Mobile som lar brukere skyte HDR-bilder på iPhone og Android ved hjelp av Lightroom Mobile appen. Den flotte fotoregulerings- og redigeringsprogrammet fra Adobe lar brukerne skyte bildene sine og deretter redigere dem etter å ha tatt bildene. Vi viser brukerne hvordan du bruker appen til å ta flotte bilder i vanskelige belysningssituasjoner.

Hvorfor Skyt HDR-bilder på iPhone?
Først, hva er HDR? Den står for High Dynamic Range og refererer til en spesiell type fotografering hvor fotografen treffer tre eller flere bilder ved hjelp av forskjellige lysinnstillinger for hvert bilde. For eksempel vil personen skyte første skudd for å få de lyseste delene av naturen godt opplyst, men dette etterlater midttoner og mørke områder for mørke. Så de tar et nytt skudd av det samme landskapet slik at midttonene får den beste eksponeringen. Dette forlater imidlertid de lyseste områdene, som et vindu i et rom eller himmelen i et landskapsfoto, for lyst. De mørkeste områdene, som det skyggede området under et tre i et landskap, ser for mørke ut. Det tredje skuddet får den beste eksponeringen for de mørke områdene, slik at midttonene og de lyse områdene blir for lyse.

Et eksempel på et vakkert landskapsfoto (kilde Pixabay bruker: hannsbenn).
Profesjonelle eller avanserte forbrukerkameraer gir ofte fotografer det beste alternativet for å ta opp HDR-bilder. De vil automatisk skyte tre eller flere bilder ved hjelp av forskjellige eksponeringsinnstillinger. Noen apps vil etterligne dette HDR-utseendet, men de fungerer ikke så godt. HDR-innstillingen på iPhone 7-kameraet virker bra, men ikke så vel som Lightroom Mobile. Inntil nå har brukeren HDR-innstillingen for kameraet gitt brukerne det beste alternativet for å ta opp HDR-bilder på iPhone, men ikke lenger.
Før Adobe oppdaterte til Adobe Lightroom Mobile, var det å ta tre bilder på HDR Photos on iPhone og deretter eksportere dem til en datamaskin. Fotografen kombinerer deretter de tre eller flere skuddene i ett skudd med utmerket belysning for alle tre områder, lys, mørk og midttoner. Det betyr at du laster opp bildene, går til skrivebordet eller den bærbare datamaskinen, og åpner en fotoredigerer, som MacPhuns Aurora HDR 2017-redigering eller Adobe Photoshop CS.
Hvordan skyte HDR-bilder på iPhone med Lightroom Mobile
Først installerer du appen og registrerer deg for en Adobe-konto hvis du ikke allerede har en. For å få mest mulig ut av appen trenger du et abonnement. Adobe Creative Cloud Photography-planen koster bare $ 9,99 / måned og inkluderer tilgang til de fullstendige desktop / bærbare versjonene av Photoshop og Lightroom samt muligheten til å synkronisere mellom mobile enheter og stasjonære / bærbare datamaskiner. Den gratis versjonen lar brukerne ta bilder ved hjelp av trinnene nedenfor.
Når installert, åpner du Lightroom Mobile og logger deg på kontoen din. For å gjøre det, trykk på Lr-ikonet øverst til venstre og logg deretter på med e-postadressen og passordet for kontoen.

Ta et bilde med Lightroom Mobile app-kameraet ved å trykke på kameraknappen nederst til høyre. Første gang appen ber om tilgang til kameraet. Trykk på OK og la det bruke ditt iPhone-kamera til å skyte HDR-bilder på iPhone.
Lightroom Mobile App Kamerainnstillinger
Ved siden av den store hvite lukkerknappen ser du en rullegardinliste med en pil pekende ned ved siden av den. Det vil trolig si AUTO, men kan lese PRO eller HDR. Å velge HDR fra listen når du trykker på nedpilen.

Appen viser noen alternativer. Brukeren kan begynne å ta HDR-bilder på iPhone som det er eller justere et av alternativene. Alternativene inkluderer følgende:
- 1) Eksponering - Dette endrer eksponeringsinnstillingen ved å flytte sirkelen langs linjen fra pluss eller minus 3. Plussenden gjør at tingene ser lysere ut mens minusenden gjør dem mørkere.
- 2) Hvit balanse - Endrer hvitbalansinnstillingen fra AWB eller automatisk hvitbalanse til ett av følgende fra venstre til høyre avhengig av hvilken type lys i scenen du skyter.
- EN) wolfram - å bruke til innendørs lys som er som de gammeldags lyspærene.
- B) fluorescent - Brukes til innendørs belysning med lysrør.
- C) dagslys - For utendørs bilder i vanlig dagslys.
- D) Skyet - for skyting i overskyet innstillinger.
- E) Tilpasset - lar deg sette en tilpasset hvitbalanse ved å ta et skudd av et hvitt eller grått papir eller et spesielt fotokort som brukes til hvitbalanse for kostymer.
- 3) Fokus - bruk enten autofokus ved å skyve sirkelen mot venstre langs linjen eller endre fokuset som skyver mot høyre.
- 4) tilbakestille - tilbakestiller alle innstillingene til standardinnstillingen. Det er en god ide å starte her og gjøre justeringer.
- 5) Bred / Teleobjektiv - iPhone 7 Plus leveres med 2 linser. Dette bytter mellom dem.
- 6) Eksponeringslås - Låser linsens eksponering til gjeldende innstillinger, selv om du beveger kameraet for å skape noe annet.
Når du har sett innstillinger, se rett, ta bildet med den store hvite sirkelen nederst i portrett eller til siden i liggende modus. De fleste skuddene ser best ut i liggende modus, men du kan skyte en scene med begge og bestemme senere som ser best ut.
Organisere og redigere bilder med Lightroom Mobile
Etter at du har tatt opp scenen, tar kameraet RAW-bildet og viser deretter resultatet på skjermen i en kort stund. Det vil laste opp bildet til Adobes servere for behandling. Dette kan ta litt tid, så vent tålmodig, spesielt på LTE eller over et tregere Wi-Fi-nettverk.

For å se resultatene trykker du på den hvite X i øvre høyre hjørne (i liggende modus) på kameraets appskjerm. Biblioteket med bilder i Lightroom vil dukke opp. Trykk på skyen for å se opplastingsprosessen. Trykk på den første oppføringen i listen, som leser Lightroom-bilder. Enhver fotografering med HDR vil vise et lite HDR-ikon over bildet. Trykk en for å se den på fullskjerm og for å redigere den ved hjelp av redigeringsverktøyene til Lightroom. Videoene nedenfor viser deg hvordan du bruker appen.
Du kan synkronisere bilder mellom iPhone og datamaskinen ved hjelp av trinnene i videoen nedenfor.
Eksempelbilder fra HDR på iPhone med Lightroom Mobile
Jeg skjøt en vanskelig scene ved hjelp av min iPhone. Dette er et eksempel på hva slags innstilling som noen kan ønske å bruke HDR. Jeg slått av lysene i rommet og pekte på iPhone 7 Plus-kameraet ved vinduet og tappet på vinduet for å avsløre det for belysningen som strømmer inn gjennom vinduet om morgenen på en litt overskyet dag. Slik ser rommet ut fra et vanlig bilde tatt uten HDR på et iPhone 7 Plus-kamera.

Skudd med iPhone 7 Plus uten HDR slått på.
Ta en titt på det samme bildet ved hjelp av den innebygde HDR-innstillingen på iPhone 7 Camera-appen.

Skudd med iPhone 7 Plus ved hjelp av HDR-innstillingen for den innebygde iOS-kameraappen.
Til slutt, her er bildet tatt med Lightroom Mobiles nye HDR-funksjon.

Skutt med Adobe Lightroom mobil på en iPhone 7 Plus.
Som du kan se første skudd viser bare hva som er utenfor vinduet med god belysning. Alt annet ser for mørkt ut for å se hva som er i rommet selv. Det er liten detalj i skyggene. Merkelig, iPhone 7 Plus Camera app HDR-innstillingen lyser ikke opp i rommet mye i det hele tatt. De to bildene, uten HDR og deretter med HDR, ser nesten like ut i eksponeringen. Det tredje bildet, skutt med Adobe Lightroom Mobile app og lastet opp til Adobe-serverne, ser bedre ut. Du kan se flere detaljer inne i rommet og utenfor vinduet. Du kan til og med se litt av støpingen rundt døren til rommet, som ser ut som alt svart i det første bildet og ekstremt mørkt med liten detalj i IOS Camera HDR-bildet.
Konklusjon
Adobe Lightroom Mobile app gjør en fin jobb med å lage HDR-bilder. Det tar litt tid å laste opp bildene og vil spise opp data hvis du skyter vekk fra Wi-Fi og vil se resultatene før du kan komme tilbake til et sted med Wi-Fi. Imidlertid vil jeg skyte alle mine HDR-bilder ved hjelp av Adobe Lightroom, og ikke engang bry deg om den innebygde HD-innstillingen for iOS Camera-appen fra nå av.