
Innhold
- Før du gjør en master reset på Samsung
- Trinn for å mestre tilbakestille Samsung-enheten
- Foreslåtte målinger:
- Få hjelp fra oss
Det kan være forskjellige grunner for forskjellige mennesker til at de kanskje trenger å utføre en hovedtilbakestilling eller tilbakestilling av fabrikken på Samsung-enheten. For mange mennesker kan en tilbakestilling av denne typen være det siste feilsøkingstrinnet for å løse et problem, men det kan også være en måte å forberede en enhet som skal selges eller gis til en annen person. I dette innlegget viser vi deg hvordan du utfører en hovedtilbakestilling, som vanligvis er en nødvendig potensiell løsning hvis en enhet har problemer med å slå på eller få tilgang til Innstillinger-menyen.
Master reset er en av de to metodene for å tilbakestille en Samsung-enhet fra fabrikken. Den andre måten å tilbakestille fabrikken er via Innstillinger-menyen. Hvis du har problemer med telefonen og ikke kan gå til Innstillinger-appen, kan hovedinnstilling være den eneste måten å løse problemet ditt på.
Før du gjør en master reset på Samsung
Det er en rekke viktige ting du må forberede før du tilbakestiller fabrikken (enten via innstillinger eller gjenopprettingsmodus) for å unngå komplikasjoner. For å forhindre uautorisert bruk av stjålne telefoner, har Android-enheter nå Factory Reset Protection (FRP) som kan holde telefonen låst hvis en bruker ikke kan oppgi riktig skjermlåsingsalternativ (mønster, PIN, passord) eller den registrerte Google-kontoen brukernavn og passord.
Så før du tørker av telefonen, må du gjøre følgende:
- lage sikkerhetskopier eller viktige filer,
- lade enheten til minst 50%,
- kjenn til alternativet for skjermlåsing,
- kjenn brukernavnet og passordet for Google-kontoen din.
Lag en sikkerhetskopi
Hvis du har noe viktig i Samsung-enheten din, anbefaler vi på det sterkeste at du sikkerhetskopierer den før du foretar en hovedtilbakestilling. Du kan sikkerhetskopiere det ved hjelp av Smart Switch, Samsung Cloud eller Google Cloud.
Lad din Samsung før du tilbakestiller fabrikken
Mens hovedtilbakestillingsprosedyren er rask, kan telefonoppsettet som følger rett etter, ta litt tid. Av denne grunn vil du sørge for at det er mer enn nok batteri igjen på enheten din før du tilbakestiller den. Forsikre deg om at du har minst 50% batterinivå før du tilbakestiller for å være på den sikre siden. Alternativt kan du også prøve å koble enheten til en lader gjennom hele prosessen.
Forsikre deg om at du kjenner til mønsteret, PIN-koden eller passordet ditt
Etter at telefonen er slettet, vil systemet be deg om å enten åpne alternativet for skjermlåsing eller Google-kontoen din. Hvis du ikke kan oppgi noen av dem, forblir telefonen utilgjengelig, og du kan ikke konfigurere den.
Kjenn brukernavnet og passordet for Google-kontoen din
Påloggingsinformasjon for Google-kontoen fungerer som en sikkerhetskopi for deg i tilfelle du glemmer alternativet for skjermlåsing under tilbakestillingen. Forsikre deg om at du vet brukernavnet og passordet på forhånd for å forhindre problemer med å låse opp enheten.
Trinn for å mestre tilbakestille Samsung-enheten
Før du kan tørke Samsung-enheten din med hovedtilbakestilling, må du starte opp i gjenopprettingsmodus først. Dette gjøres ved å trykke på et par maskinvareknapper. Etter at du har startet til gjenopprettingsmodus, kan du fortsette og følge resten av trinnene nedenfor for å starte tilbakestillingen.
- Slå av Samsung-enheten.
Dette er viktig ettersom enheten ikke vil starte opp i gjenopprettingsmodus når den er på. Hvis du av en eller annen grunn ikke klarer å slå av enheten normalt, må du vente til batteriet blir tomt. Lad deretter enheten i minst 30 minutter før du fortsetter til neste trinn nedenfor.
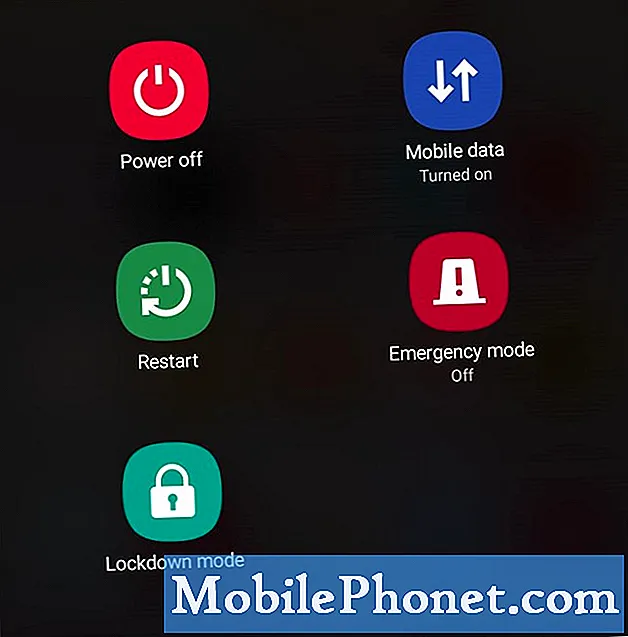
- Trykk og hold nede Volum opp-tasten og Bixby / Av / på-tasten (for enheter uten Hjem-tasten, for eksempel Galaxy Note10-serien).
Hvis Samsung-enheten din har Hjem trykk på og hold nede Volum opp, Hjem, og Makt knappene sammen. Fortsett å trykke og holde nede knappene til Recovery Mode-skjermen kommer opp.

- Slipp knappene.
Når Android Recovery-skjermen kommer opp, kan du slippe knappene.
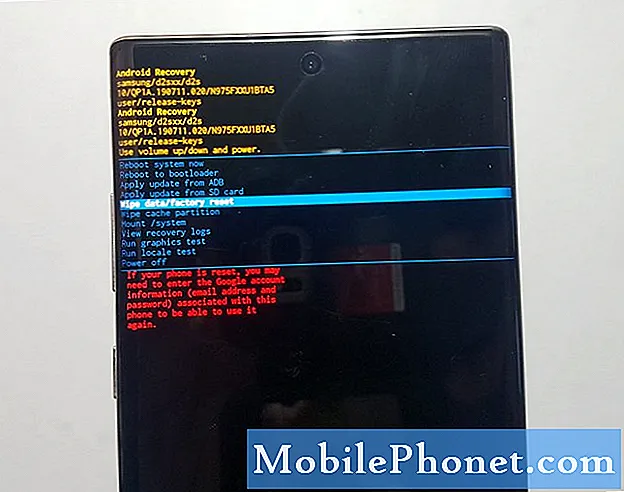
- Merk “Tørk av data / tilbakestilling av fabrikken”.
Bruke Volum ned -knappen for å markere “Tørk av data / tilbakestilling av fabrikken”.
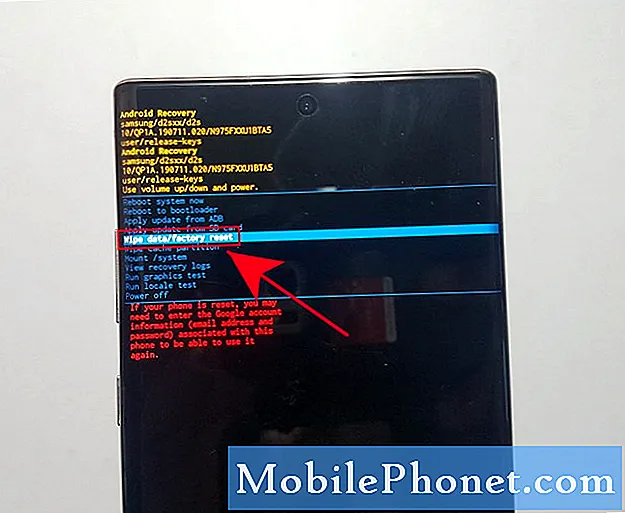
- Velg “Tørk data / tilbakestilling av fabrikken”.
trykk Makt knappen for å velge "Tørk data / tilbakestilling av fabrikken".
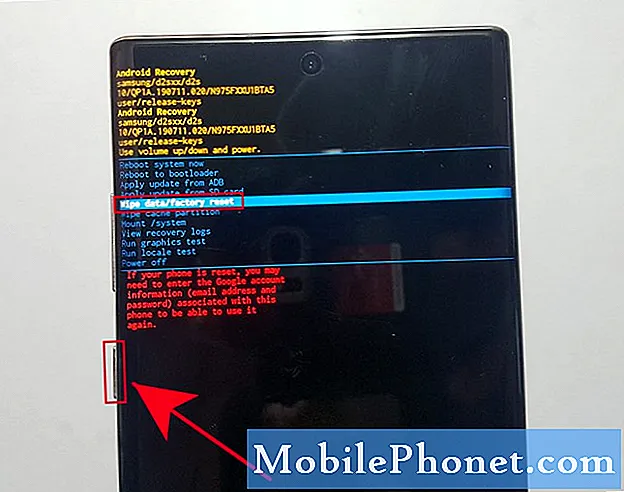
- Merk “Tilbakestilling av fabrikkdata”.
Bruk Volum ned -knappen for å markere "Tilbakestilling av fabrikkdata"
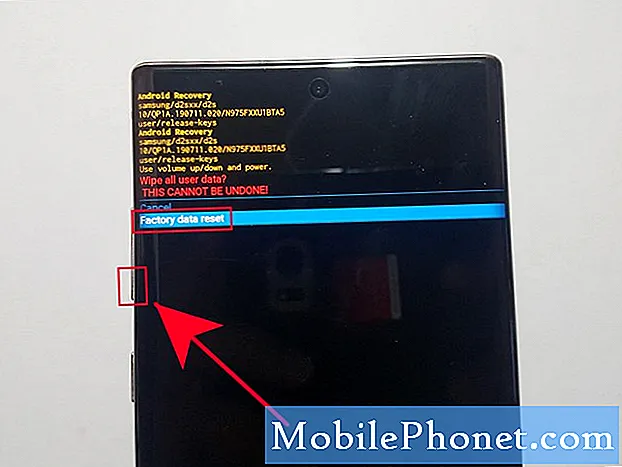
- Velg "Tilbakestilling av fabrikkdata".
trykk Makt for å bekrefte tilbakestilling av fabrikken.
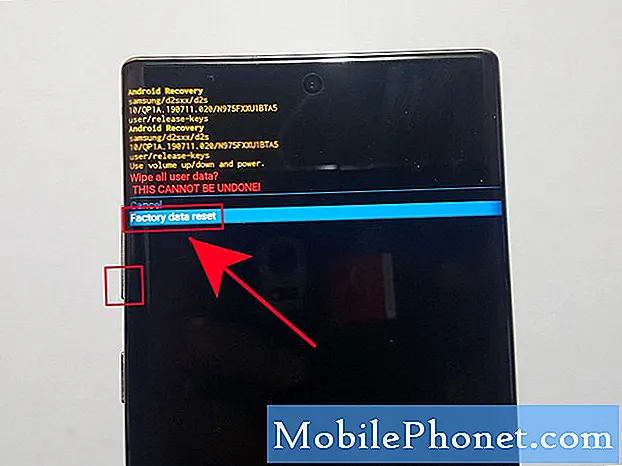
- La systemet utføre hovedtilbakestillingen.
Vent i noen minutter mens systemet tørker av telefonen.

- Velg "Start systemet på nytt nå."
trykk Makt for å starte enheten på nytt. Dette vil returnere enheten til det normale grensesnittet.

Foreslåtte målinger:
- Slik løser du Bluetooth-problemer på Samsung-enhet (Android 10)
- Slik tilbakestiller du nettverksinnstillinger på en Samsung-enhet (Android 10)
- Slik legger du til en kontakt for hurtigvalgnummer i Samsung (Android 10)
- Slik løser du en Samsung-enhet som ikke slås på (Android 10)
Få hjelp fra oss
Har du problemer med telefonen din? Kontakt oss gjerne ved hjelp av dette skjemaet. Vi prøver å hjelpe. Vi lager også videoer for de som ønsker å følge visuelle instruksjoner. Besøk vår TheDroidGuy Youtube Channel for feilsøking.


