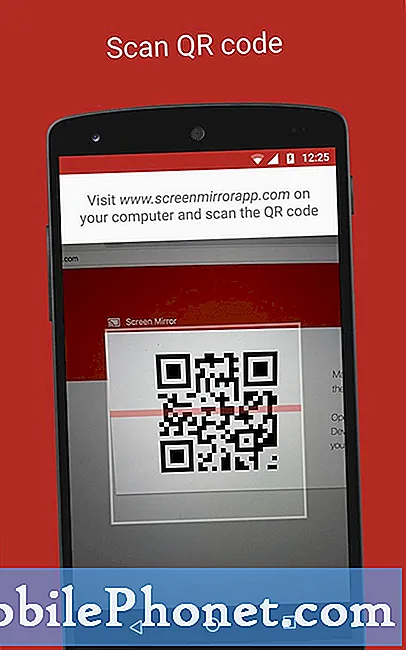Innhold
Det er tider når en glidning vil resultere i et veldig frustrerende scenario, spesielt når den dyre smarttelefonen din er involvert. Vi har mottatt ganske mange forespørsler om hjelp fra leserne våre som eier en #Samsung Galaxy Note 5 (# Note5) med en ødelagt eller ikke svarer skjerm. Så jeg vil takle slike problemer i dette innlegget, slik at du vet hva du skal gjøre hvis du skulle støte på et lignende problem i fremtiden.

Feilsøking: Ja, det er mulig å sikkerhetskopiere noen av filene eller dataene dine selv om du ikke ser noe på skjermen, men det krever tålmodighet å gjøre ting gjentatte ganger når ditt første forsøk ikke går gjennom. Den eneste hindringen er sikkerhetslåsen du bruker. Det er låser som lett kan låses opp, men det er også de du ikke kan uten å bruke telefonens berøringsskjerm.
Så det første du må gjøre er å prøve å låse opp skjermen på Galaxy Note 5. Selvfølgelig må du sørge for at den er slått på først. Du kan prøve å ringe telefonnummeret ditt eller sende en melding til telefonen for å se om det høres av.
Etter å ha bekreftet at Notat 5 er slått på, er det på tide å prøve å låse den opp. Og du har faktisk to alternativer - bruk Samsungs Find My Mobile-tjeneste eller Googles Android Device Manager.
Bypass Note 5-skjermlås ved å bruke Samsungs Finn min mobil-tjeneste
Galaxy Note 5 må være koblet til internett enten via Wi-Fi eller mobildata for å følge disse trinnene:
- Logg på Samsungs Finn min mobil-tjeneste.
- Skriv inn legitimasjonen din hvis du allerede har, eller opprett en ny Samsung-konto, og registrer telefonen hvis mulig.
- Det mest avgjørende trinnet i denne metoden er bekreftelse, og når du først kommer forbi det, er det enkelt å låse opp enheten.
- Forutsatt at du har logget inn på Samsung-kontoen din, finn "Lås opp skjermen min" på venstre sidefelt.
- Klikk på "Lås opp" for å komme forbi låseskjermen.
- Du vil da motta en melding om at skjermen på telefonen din allerede er ulåst.
- Still inn ditt nye passord.
Bypass Note 5-låseskjerm ved hjelp av Android Enhetsbehandling
Alle Android-enheter har en innebygd tjeneste som kan tillate brukere å omgå låser i tilfelle de glemte sine. Dette er hvordan…
- Logg deg på Googles Android Enhetsbehandlingstjeneste via datamaskinen din.
- Akkurat som Finn min mobil, er bekreftelse avgjørende for denne prosessen. Logg deg på ADM ved å bruke brukernavnet og passordet for Google-kontoen din.
- Når det er vellykket, kan du umiddelbart se en liste over Android-enheter, så velg den du vil låse opp.
- Inne i ADMs grensesnitt velger du "Lås".
- I neste skjermbilde skriver du inn et midlertidig passord og klikker Lås igjen.
- Hvis det lykkes, bør du se knappene Ring, Lock og Erase.
- På telefonen din blir du bedt om å angi det midlertidige passordet du nettopp opprettet. Hvis du angir riktig, kan du låse opp enheten.
Når du har låst opp telefonen din, kan du koble den til en datamaskin og bruke Smart Switch for å trekke ut innholdet. Etter at du har hentet filene og dataene du trenger, tilbakestiller du telefonen for å beskytte personvernet ditt:
- Fjern Google-kontoen din og koble fra skjermlåsene for å sikre at du ikke utløser Factory Reset Protection (FRP).
- Slå av Samsung Galaxy Note 5.
- Trykk og hold nede Volum opp, Hjem og Av / på-tastene sammen.
- Når enheten slås på og viser 'Power on logo', slipper du alle tastene, og Android-ikonet vises på skjermen.
- Vent til Android Recovery Screen vises etter omtrent 30 sekunder.
- Bruk Volum ned-tasten til å markere alternativet, 'wipe data / factory reset' og trykk på av / på-knappen for å velge det.
- Trykk Vol Vol Down-knappen igjen til alternativet ‘Yes - delete all user data’ er uthevet, og trykk deretter på av / på-knappen for å velge det.
- Etter at tilbakestillingen er fullført, merker du 'Start systemet på nytt nå' og trykker på av / på-tasten for å starte telefonen på nytt.
Hvis du imidlertid ikke kan låse opp enheten din, trenger du hjelp fra noen som kanskje kjenner noen triks for å gjenopprette viktige data.
RELEVANT POST: Måter å få tilbake tilgang til Samsung Galaxy S7 Edge hvis du er låst ute
Sikkerhetskopierer Note 5-data med knust skjerm og gjenoppretter dem i Note 3
Problem: Hei, jeg har en note 5 med en knust skjerm og ikke-funksjonell. Jeg vil gjerne vite hvordan kan jeg sikkerhetskopiere dataene mine, inkludert apper og data, og deretter gjenopprette på min gamle note 3. Jeg er veldig forvirret av alle alternativene på nettet, og ennå for å finne en løsning. Takk for tiden din, Sabrina.
Feilsøking: Å ha en Samsung Galaxy Note 5 er en fordel, spesielt når det gjelder spesifikasjonene. For å nyte enheten mer, installerte de fleste brukerne apper. Men i noen tilfeller opplevde brukerne ulykker som førte til at enhetens skjerm ble knust eller sprukket. Siden brukere allerede har disse appene ganske lenge, så hjelper vi deg med å gi noen feilsøkingstrinn for å få sikkerhetskopiert dataene dine, inkludert apper og data, til en annen Samsung-enhet.
Siden skjermen ikke reagerer, vil det hjelpe deg å følge denne metoden. Dette er imidlertid ikke garantert, men de fleste eiere med lignende problem som det du er i har nå funnet disse metodene nyttige og fått problemet løst. Forhåpentligvis er problemet ditt det samme med dem, og vi kan hjelpe deg med å løse det. Nedenfor er trinnene hvordan du gjør det.
Hvordan ta sikkerhetskopi av appdata til PC
Trinn 1: Forberedelse før du kjører programmet
- Forsikre deg om at Android-telefonen din har en viss mengde batteri for å fullføre prosessen.
- Sjekk om USB-kabelen fungerer eller ikke.
Trinn 2: Aktiver USB-feilsøking
- Kjør programmet.
- Velg Feature of Android Data Backup and Restore.
- For første gang du kobler enheten til en datamaskin, merker du av for Tillat på telefonen. Før du kobler enheten til programmet, må du først aktivere USB-feilsøking. Merk: Hvis USB-feilsøking allerede er aktivert på enheten, kan du hoppe over prosessen.
- Et vindu vises. Klikk Backup for å starte sikkerhetskopieringsprosessen.
Trinn 3: Velg filtyper du vil sikkerhetskopiere
- Merk av for applikasjonsdata fra grensesnittet nedenfor for å sikkerhetskopiere appdataene dine.
- Klikk og velg apptyper.
- Når du har valgt, klikker du OK.
- Trykk på Backup-knappen for å starte kopieringsprosessen.
- Når sikkerhetskopieringsprosessen er fullført. Du kan nå sjekke sikkerhetskopifilene i detalj ved å klikke
- Vis sikkerhetskopien.
RELEVANT POST: Hvordan hente data fra en Samsung Galaxy S6 Edge med en sprukket / ødelagt skjerm, pluss andre skjermrelaterte problemer
Hvordan gjenopprette appdata
Når du har sikkerhetskopiert Android-enheten din, kan du alltid gjenopprette dem etter behov. Fra det vil bekymring aldri være alternativet om å miste data.
Trinn 1: Koble Android-håndsett og se sikkerhetskopihistorikk
- Koble telefonen som du vil gjenopprette appdata.
- Merk av for Gjenopprett for å begynne.
- Klikk på Vis for å forhåndsvise sikkerhetskopifilene.
- Velg en fil du vil få dataene tilbake og starte.
Trinn 2: Forhåndsvis og gjenopprett appdata
- Klikk på Gjenopprett-knappen, og du kan trekke ut dataene dine til Android-håndsettet i noen sekunder.
Merk: Når du gjenoppretter data fra en sikkerhetskopi, blir all ny informasjon i appen som er lagt til enheten overskrevet. Hvis du vil bekrefte å fortsette, klikker du Ja.
KOBLE TIL OSS
Vi er alltid åpne for dine problemer, spørsmål og forslag, så kontakt oss gjerne ved å fylle ut dette skjemaet. Dette er en gratis tjeneste vi tilbyr, og vi belaster deg ikke en krone for det. Men vær oppmerksom på at vi mottar hundrevis av e-poster hver dag, og det er umulig for oss å svare på hver enkelt av dem. Men vær trygg på at vi leser hver melding vi mottar. For de som vi har hjulpet, kan du spre ordet ved å dele innleggene våre til vennene dine eller ved å like Facebook- og Google+ siden eller følge oss på Twitter.