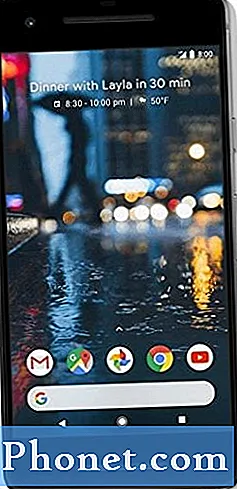Den nye Google Nexus 6-smarttelefonen går bra fra det øyeblikket du trekker den ut av esken takket være den fullstendig redesignede og livlige Android 5.0 Lollipop-programvareoppdateringen. Imidlertid vil du gjøre noen umiddelbare endringer for å være bedre forberedt, sikrere, oppnå bedre ytelse og nyte den best mulige opplevelsen.
Nå som Googles flaggskip Nexus-telefon laget av Motorola er ute og i naturen, og som sendes fra flere utsalgssteder fra og med denne uken, vil kjøpere få telefonen og vil kanskje sjekke ut de få tingene som er beskrevet nedenfor.
Alle er forskjellige når det kommer til hvordan de bruker smarttelefonen sin, og hva for, men nedenfor finner du 5 viktige tips for å komme i gang med Nexus 6. Med Android 5.0 Lollipop er alt lyst og flytende, låseskjermen er smartere og lettere å samhandle med, og informasjon er et trykk eller en talekommando borte med Google Nå, men du vil fortsatt gjøre noen av disse viktige endringene.
Ivrige kjøpere som får Nexus 6 vil være fornøyd med den siste oppdateringen til Android-operativsystemet, kjent som Android 5.0 Lollipop, og det er mange nye ting. Det går glatt og raskt, ting er stabile og sikrere, men du vil fortsatt gjøre noen ting for å få best mulig resultat.
Ved første oppstart blir du møtt med et helt nytt gjenopprettingsalternativ hvis du kommer fra en tidligere Android-telefon kalt "Tap & Go", og vi vil på det sterkeste anbefale å prøve dette. Ett trykk vil øyeblikkelig gjenopprette de gamle enhetsinnstillingene, appene, appdataene, kontoene og til og med sette ikonene og widgetene dine på startskjermen. Det er veldig pent, og får brukerne av på høyre fot fra begynnelsen.
Du kan også omgå dette og sette det opp fra en annen enhet, eller starte den opp som en helt ny smarttelefon. Imidlertid anbefaler det fortsatt ikke brukere å sette opp passordlås, mønster eller annen sikkerhet etter at de har logget på Gmail og deres liv. Vi vil at brukerne skal ha bedre sikkerhet, angi begrensninger for databruk, gjøre batteribesparende endringer og noen få andre ting, så sjekk dem nedenfor.
Det er også verdt å merke seg at de som kommer fra iOS eller Windows Phone også kan bytte ganske enkelt. Takk til guiden som er lenket til ovenfor, pent laget av Google. Hvis du ikke er ny på Android, hjelper guiden, og alt vi går over nedenfor, vil komme deg på rett spor.
Enhetssikkerhet
Selv om Android er flott å gå gjennom de første trinnene, logger du på og synkroniserer Gmail og generelt kommer i gang, glemmer det en viktig viktig funksjon. Sikkerhet! Det tar omtrent 30 sekunder å sette opp en passord eller mønsterlås, og enheten din vil være beskyttet mot nysgjerrige øyne eller i tilfelle tap / tyveri. Det er enda et nytt mål i Android 5.0 hvor du trenger dette mønsteret eller pin før telefonen til og med starter, dette er et ekstra beskyttelseslag som virkelig kan redde deg.
Bare skyv ned varslingsfeltet og gå inn i innstillingene, eller finn det tannformede ikonet fra skjermbildet ovenfor i applikasjonsfeltet.
Innstillinger> Sikkerhet> Skjermlås> og velg Mønster, PIN-kode eller et passord
Fra den samme menyen er det også et område for å legge til "Eierinformasjon" på låseskjermen. Dette kan være Twitter-kontoen din, et anrop hvis det er funnet nummer, eller noe annet for den saks skyld. Jeg vil gjøre noe slik at noen kan returnere det, hvis du tilfeldigvis får en ærlig Joe som finner din tapte eller stjålne enhet.
Mens vi snakker om sikkerhet, er det heller ikke verdt to andre ting. Den ene er å gå inn i Google Play Store og under innstillinger aktivere passordbeskyttelse for kjøp. Dette sikrer at en tapt enhet ikke medfører kostnader, og barna vil heller ikke ved et uhell kjøpe en rekke spill eller apper. På samme tid, gå til Android Enhetsbehandling og forbered enheten for disse tjenestene. Dette lar deg ringe, låse eller til og med slette enheten hvis den går tapt, mangler eller blir stjålet. Det er til og med en alarm slik at du også kan finne en tapt enhet hjemme, for de som trenger det.
Aktiver sikkerhetskopiering og gjenoppretting
Google tilbyr en sikkerhetskopierings- og gjenopprettingsfunksjon for smarttelefoner og nettbrett, og i løpet av de siste par store oppdateringene har den blitt bedre og bedre. Et raskt sveip inn i Backup & Reset-alternativet i innstillingene vil gi deg oversikten. Under den første oppstarten av enheten din, kan det hende du har gjenopprettet fra Gmail-kontoen din, men om du gjorde det eller ikke, vil du aktivere sikkerhetskopiering på den nye Nexus 6.
Ikke bare vil disse sikkerhetskopidataene, WiFi-passordene og annen informasjon, men automatisk gjenoppretting til og med erstatte innstillingene og appdataene når en app blir installert på nytt. Fra tilpassede innstillinger til spillfremdrift og mer. Dette har forbedret seg i det siste med Google Services Framework, og vil hjelpe Tap & Go-systemet ovenfor hvis du noen gang mister enheten. Vi anbefaler på det sterkeste å sikkerhetskopiere den nye Nexus 6. Deretter blir du klar neste år når du får en ny Galaxy S6 eller neste Nexus-smarttelefon.
Angi begrensninger for mobildata
Vi ønsker alle at vi hadde ubegrensede datalternativer fra operatører, men dessverre blir det mindre og mindre et alternativ. Som et resultat har mange brukere 2 eller 4 GB dataplaner, eller delte familieplaner er populære for sent. Nexus 6 med rask 4G LTE fra alle fem store amerikanske operatører kan kjøre gjennom data hvis du surfer på nettet, ser på YouTube og Netflix, eller installerer store spill som Asphalt 8. Alt dette vil du gjøre og nyte med den 5,96-tommers Quad-HD-skjermen.
Før du går over datagrensen og får ekstra kostnader fra en operatør, vil du raskt sette en mobil datagrense for enheten. Du gjør dette ved å gå til:
Innstillinger> Databruk> Angi mobildatagrense>
Herfra kan du skyve stolpene til dine spesifikke dager der planen din begynner / slutter, og til og med se hva som tar opp mest data. Du kan bla gjennom forrige måneder, og til og med aktivere WiFi-sporing i innstillingene. Som en påminnelse er dette ikke sikkert at det er 100% nøyaktig med operatørdatagrenser, så vær forsiktig. Vi har imidlertid funnet det ekstremt nøyaktig tidligere. Innstillingsmenyen i databruk kan også brukes til å aktivere dataroaming, begrense bakgrunnsdatabruk og mer.
Hvis du trykker på selve knappen for å "Angi mobildatagrense" med Android 5.0 vil Lollipop-data slå seg av når grensen er oppfylt, mer enn bare en advarsel. Glidebryteren gir deg advarsler, men vippebryteren vil faktisk forhindre at overskudd skjer.
Batteritips
Nexus 6 er den største Nexus-smarttelefonen som noensinne er utgitt, så mange er bekymret for batterilevetiden. Takket være et stort 3.220 mAh batteri og en ny turbolader er dette ikke så mye et problem som Nexus 4 eller Nexus 5, men du vil fortsatt prøve å spare på batteriet. Det er mange måter å gjøre det på, så vi nevner bare noen få raske og enkle å aktivere under første oppsett. Dette er en nybegynnerveiledning, og vi dykker ned i batteriet senere for avanserte brukere.
Skjermens lysstyrke, hviletid og plasseringsinnstillinger er de tre viktigste områdene vi ønsket å fokusere på for batterilevetid. For det første vil du gå inn og velge lysstyrke på skjermen. Mange velger automatisk modus, men det vil gjøre at skjermen svinger så mye, spesielt utenfor, at den igjen kan gjøre at batteriet dør raskere. Alle vennene og familien av en eller annen grunn sprenger lysstyrken på skjermen til 90-100%, og klager på batterilevetiden. Skjermen er vanligvis batteriets tapp nr. 1, så skru den ned. Jeg bruker et sted rundt 25-30% selv, noe som er vanskelig å bedømme fra en glidebryter, men fortsett og skru den ned. Du trenger ikke skjermen for å være et søkelys, og batteriet vil takke deg.
Innstillinger> Skjerm> Lysstyrke(og ikke glem å stille inn "sovefunksjonen" jeg bruker 1 minutt, standard er 30 sekunder)
Du kan også deaktivere den nye Ambient Display-funksjonen på Nexus 6 for å få litt bedre batterilevetid, men det er en funksjon mange ikke vil gi opp.
Deaktivering av ting som animasjoner i utviklerinnstillingene kan forbedre batteriet, men Android 5.0s animasjoner er det som gjør det vakkert og en flott brukeropplevelse. Den andre tingen du ser ovenfor er plasseringsinnstillinger. Dette var nytt for Android 4.4 KitKat, og vil hjelpe deg bedre å kontrollere hva som bruker lokasjonstjenester, og når. GPS for Maps, Google Nå og Facebook dreper data. Personlig slår jeg av alle lokasjonstjenester, bortsett fra det viktigste.
Innstillinger> Plassering> Modus> og velg Batterisparing
Høy nøyaktighet er best, men Google Nå har fungert fantastisk for meg med batterisparemodus aktivert i stedet. Telefonen vil fortsatt bruke WiFi og mobile nettverk for å bestemme plassering, og GPS vil ikke bli fyrt opp og tømme batteriet. Dette er bare noen få tips fra mange, og forventer at det snart kommer flere fra teamet her på GottaBeMobile.
Opptreden
Når det gjelder ytelse, er det ikke mye å si her, siden hver bruker har forskjellige behov. Imidlertid kan det å sette opp widgets, låseskjerm-widgetkontroller, Google Nå-varsler eller kort og mye mer hjelpe enheten din til å gå glatt og gjøre livet ditt enklere. Google Nå er et alternativ ut av esken, og hvis du ikke vet hva det er, kan du prøve.
Vi foreslår at du tar deg tid til å aktivere visse kort i innstillingene for Google Nå. Dette vil gi deg nyheter, vær, sportsvarsler, veibeskrivelse, nærliggende restauranter og mer automatisk, hvis du velger. Dette vil også skade batterilevetiden til en viss grad, så velg kampene dine.
Legg merke til de to snarveiene på låseskjermen for oppringeren og kameraet. Et sveip opp låser opp, men et sveip fra venstre eller høyre vil starte kameraet eller oppringeren for de raske øyeblikkene der du bare trenger en ting. Så gled deg selvfølgelig av det helt nye multi-tasking eller sist brukte app-systemet i Android 5.0 Lollipop. Dette er et nytt kort-stil brukergrensesnitt som viser alle nylig åpnede apper. Å bla mellom dem er en lek, sveiping rydder apper og lukker dem, og Google Chrome-faner er nå inkludert her også.
Siste tanker
For erfarne Android- eller Nexus-brukere er nok informasjonen ovenfor kjent, men dette er mer en nybegynnerveiledning. Hvis du nylig har byttet fra en Samsung Galaxy, eller ønsket en større skjerm over Apples nyeste og sluttet seg til Android-siden av ting, bør alt ovenfor hjelpe deg å være forberedt på Nexus 6.
Det er mange justeringer, endringer, tilpassede ROM-er og hacks fra utviklere og mer som snart kommer til denne enheten, og når utgivelsen skrider frem, vil vi være sikker på å legge til flere detaljer.
Foreløpig er Nexus 6 fortsatt helt ny, knapt i kjøpernes hender, men når du først får din egen, må du gjøre alt klart og klar til å rulle, og det vil gå som nytt i årene som kommer.