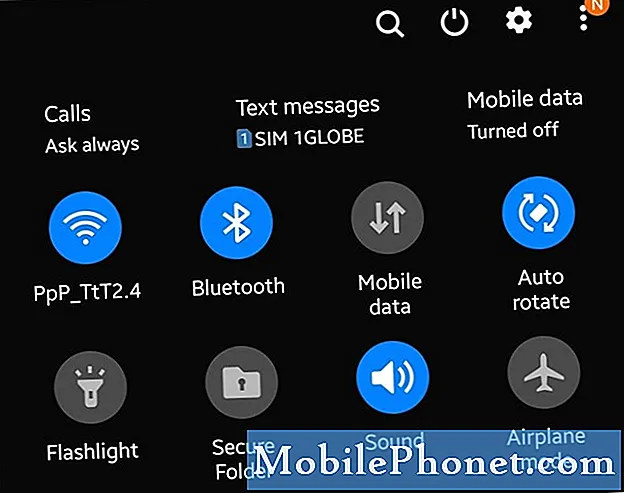
Innhold
- Hva er Galaxy Note10 automatisk rotering?
- Løsninger for automatisk rotering av Note10 fungerer ikke etter installasjon av Android 10-oppdatering
- Foreslåtte målinger
- Få hjelp fra oss
En av de overraskende problemene vi opplevde med Samsung Galaxy Note10 Android 10-oppdateringen handler om at Auto-rotate ikke fungerer. Vi opplevde ikke dette problemet med den eldre Note9 før. Siden det har vært en rekke Note10-brukere som rapporterer om dette problemet, bestemte vi oss for å lage et feilsøkingsinnlegg for det. Hvis du leter etter en løsning på det samme problemet på din Note10, må du sørge for at denne siden er bokmerket.
Hva er Galaxy Note10 automatisk rotering?
Automatisk rotering er en funksjon i Galaxy Note10 som automatisk vender skjermen, også kjent som endring av skjermorientering, avhengig av hva du gjør eller hvilken app du bruker. Standardretningen på skjermen er portrett.
Standard portrettretning kan endres hvis du aktiverer automatisk rotering. I noen tilfeller kan det hende at automatisk rotering ikke fungerer som den skal.
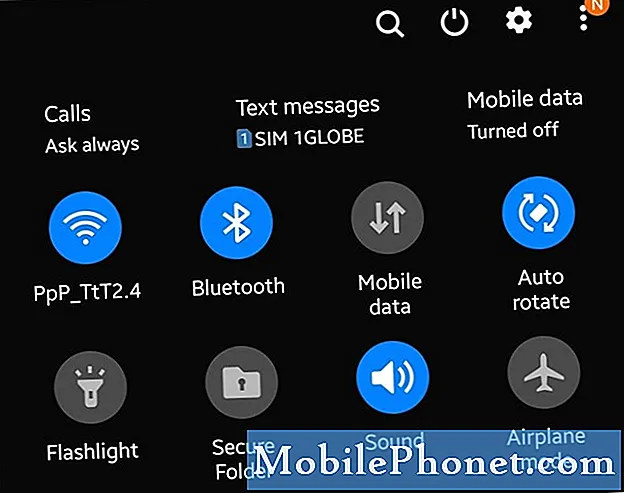
- Mindre feil i Android-funksjonen for automatisk rotering
- Feil eller ødelagte programvareinnstillinger
- Dårlig systembuffer
- ødelagt tredjepartsapp
- Dårlig kodeproblem (vanskelig å løse og krever "patch")
- Ukjent programvarefeil
- Maskinvarefeil (ødelagt sensor)
Løsninger for automatisk rotering av Note10 fungerer ikke etter installasjon av Android 10-oppdatering
Å fikse problemer med automatisk rotering er enkelt. Alt du trenger å gjøre er å følge kjente arbeidsløsninger for det, og du bør være god å gå. Nedenfor er ting du må gjøre.
Unngå å berøre skjermen når du holder telefonen
Automatisk rotering fungerer kanskje ikke hvis fingeren berører skjermen når du holder telefonen. Noen apper som Netflix og andre spill vil tvinge systemet til å fortsette automatisk, uansett hva du gjør, men andre apper er kanskje ikke designet for å gjøre det. Så prøv å ikke berøre skjermen og se om det vil løse problemet med automatisk rotering.
Hvis du ser skitt eller flekker på skjermen, må du først slå av skjermen og deretter fjerne den med en ren, myk klut. Hvis det ikke fungerer fremdeles, fortsett til neste trinn nedenfor.
Bytt automatisk rotering
Akkurat som alle andre Android-funksjoner, kan automatisk rotere problemer forsvinne etter omstart eller slå dem på og av. Noen app-bugs kan utvikles hvis en app eller funksjon har blitt kjørt i bakgrunnen i noen tid.
Slik slår du automatisk Rotering av og på:
- Sveip ned fra toppen av skjermen med to fingre for å få tilgang til hurtiginnstillingene.
- Finn og trykk på Auto roter. Hvis automatisk rotering er av, finner du Portrett i stedet for ordet Automatisk rotering under et hengelåsikon.
- Hvis den er på, slå den av og omvendt.
Hold apper og programvare oppdatert
Oppdatering av apper og telefonens programvare er noe av det lille ansvaret du har som smarttelefoneier. Google, telefonprodusenter og operatører gjør dette så sømløst som mulig for alle Android-enheter ved å automatisere oppdateringsprosessen for apper og programvare.
Hvis du har en telefon som er merket av operatøren, er alt du trenger å gjøre å bekrefte installasjonen for tilgjengelige oppdateringer i varslene dine. Dette betyr at alt du trenger å gjøre er å bare trykke på noen få knapper, så er du klar.
Hvis du har den ulåste, globale Galaxy Note10-versjonen, kan du alltid se etter app- og programvareoppdateringer manuelt hvis du tror at varsler om oppdateringene deres ikke lenger kommer.
Hvis du vil sjekke om det er noen ventende programvareoppdatering:
- Åpne Innstillinger-appen.
- Trykk på Programvareoppdatering.
- Trykk på Last ned og installer.
For apper kan du også se etter tilgjengelige oppdateringer manuelt ved å bruke Play Store-appen. Dette er hva du trenger å gjøre:
- Åpne Play Store-appen.
- Trykk på Flere innstillingsikon øverst til venstre (tre horisontale linjer).
- Trykk på Mine apper og spill.
- Trykk på Oppdater eller Oppdater alt.
Hvis du vil holde appene dine oppdatert hele tiden, vil du aktivere automatisk oppdatering i Play-butikken. Slik gjør du det:
- Trykk på Oppdater apper automatisk.
- Trykk på Over wifi bare (velg Over ethvert nettverk hvis du ikke har wifi).
- Trykk på Ferdig.
Mens du holder på med det, kan det også hjelpe hvis du sørger for at det ikke er noen ventende programvareoppdateringer du har savnet akkurat nå. I noen sjeldne tilfeller blir større programvareoppdateringer fulgt opp av mindre oppdatering for å fikse kjente feil.
Hvis du har en global, ulåst versjon av Galaxy S10, kan du manuelt se etter Android-oppdateringer med disse trinnene:
- Åpne Innstillinger-appen.
- Rull ned til bunnen og trykk på Programvareoppdatering.
- Trykk på Last ned og installer.
Oppdater systemet ved å starte på nytt
Å starte Galaxy Note10 på nytt kan være gunstig. Det anbefales faktisk at du starter enheten på nytt minst en gang i løpet av noen dager for å minimere feil fra utvikling.
Prøv å starte den på nytt først ved å trykke på av / på-knappen for å få tilgang til oppstartsmenyen. Velg deretter alternativet Start på nytt og se om det fungerer.
En annen måte å starte enheten på nytt er ved å trykke og holde nede Volum ned-knappen og Bixby / Power-tasten samtidig i 10 sekunder eller til skjermen på enheten slås på. Dette simulerer effekten av å ha koblet batteriet fra enheten. Hvis dette fungerer, kan dette låse opp enheten.
Hvis det ikke hjelper å gjøre den vanlige omstarten, kan du prøve dette:
- Trykk og hold Volum ned-knappen først, og ikke slipp den.
- Mens du holder den nede, trykker du på og holder inne av / på-tasten.
- Hold begge tastene nede i 10 sekunder eller mer.
Den andre omstartsprosedyren prøver å simulere effekten av å ta ut batteripakken. På eldre enheter er å koble fra batteriet ofte en effektiv måte å fikse enheter som ikke svarer. Hvis ingenting endres skjønt, fortsett til neste forslag.
Å starte enheten på nytt regelmessig minst en gang i uken kan være gunstig. Hvis du pleier å glemme ting, foreslår vi at du konfigurerer telefonen din til å starte på nytt alene. Du kan planlegge den for å gjøre denne oppgaven ved å gjøre disse trinnene:
- Åpne Innstillinger-appen.
- Trykk på Device Care.
- Trykk på 3-punktet øverst.
- Velg Automatisk omstart.
Kjør en sensortest
Automatisk rotasjonsfunksjon avhenger av en bestemt sensor på enheten din, kalt akselerometer. Denne sensoren registrerer hastighet. Android OS bruker data fra denne sensoren for å vite om automatisk rotering vil snu skjermen på telefonen din eller ikke.
Hvis automatisk rotering ikke fungerer på Galaxy Note10 etter at du har installert Android 10-oppdateringen, kan du gjøre en sensortest. Hvis sensoren fungerer normalt under denne testen, må du gå videre til neste feilsøkingstrinn.
Hvis sensoren imidlertid mislykkes under testen, må du besøke det lokale Samsung-servicesenteret eller butikken for reparasjon.
Slik starter du en akselerometersensortest på din Note10:
- Åpne Telefon-appen.
- Slå * # 0 * #
- Trykk på Sensor.
- Prøv å flytte telefonen for å se om sensoren er i orden. Detaljene om akselerometersensoren skal justeres til bevegelsesretningen.
Hvis dataene under akselerometer-sensoren ikke endres når du flytter enheten, betyr det at sensoren er død.
MERK: For å gå tilbake til normalmodus på telefonen, trykk bare på funksjonstastknappen Tilbake.
Oppdater systembufferen
Store programvareoppdateringer kan noen ganger utilsiktet påvirke systembufferen, som Android OS bruker for å laste apper raskt, og dette kan føre til problemer.
I mange tilfeller der en enhet ser ut som fast eller frossen etter en systemoppdatering, er det feil systembuffer. I dette tilfellet kan oppdateringen ha ødelagt systembufferen i Note10, noe som resulterer i problemet vi har å gjøre med akkurat nå.
For å oppdatere systembufferen, vil du fjerne partisjonen der den er lagret.
- Slik tømmer du cachepartisjonen:
- Slå av enheten.
- Trykk og hold volum opp-tasten og Bixby / av / på-tasten.
- Når den grønne Android-logoen vises, slipper du begge tastene ('Installing system update' vises i omtrent 30 - 60 sekunder før du viser alternativene for Android-systemgjenoppretting).
- Gjenopprettingsskjermmenyen vises nå. Når du ser dette, slipper du knappene.
- Bruk Volum ned-knappen til du fremhever 'Tørk cache-partisjon.'
- Trykk på av / på-knappen for å velge 'Tørk cache-partisjon.'
- Bruk Volum ned for å markere Ja.
- Trykk på av / på-knappen for å bekrefte handlingen for å tømme hurtigbufferen.
- Vent et øyeblikk når systemet tørker hurtigbufferen.
- Trykk på av / på-knappen igjen for å starte enheten på nytt. Dette vil returnere enheten til det normale grensesnittet.
- Det er det!
Kjør enheten til sikkermodus
En ødelagt tredjepartsapp kan noen ganger også forårsake problemer med automatisk rotering av Note10. Hvis Note10 Auto-rotate ikke fungerer tilfeldig etter en Android 10-oppdatering, kan det skyldes en dårlig tredjepartsapp.
Vedlikehold av en app er kanskje ikke bærekraftig for noen utviklere. Dette gjør at noen apper ikke er klare eller inkompatible når en ny Android-versjon er ny.
Selv en enkelt dårlig app er nok til å rote til Android. For å sjekke om du har en ødelagt tredjepartsapp, kan du kjøre telefonen til sikker modus.
Ved å starte Note10 i sikker modus, blir alle tredjepartsapper blokkert (gråtonet). Hvis wifi bare fungerer normalt når Note10 er i sikkermodus, kan du satse på at en dårlig tredjepartsapp har skylden.
Slik starter du en Note10 i sikker modus:
- Slik starter du enheten til sikker modus:
- Trykk og hold nede strømknappen til vinduet Slå av vises, og slipp deretter.
- Trykk og hold på Slå av til ledeteksten i sikkermodus vises, og slipp deretter.
- For å bekrefte, trykk på Sikker modus.
- Prosessen kan ta opptil 30 sekunder å fullføre.
- Ved omstart vises "Sikker modus" nederst til venstre på startskjermen.
Husk at tredjepartsapplikasjoner er deaktivert i denne modusen, så det du kan bruke er forhåndsinstallerte apper. Hvis Galaxy Note10 wifi bare fungerer normalt i sikker modus, betyr det at problemet skyldes en dårlig app. Avinstaller appen du nylig har installert, og se om det løser det.
Hvis problemet vedvarer, bruk eliminasjonsprosessen for å identifisere den useriøse appen. Dette er hvordan:
- Start opp i sikker modus.
- Se etter problemet.
- Når du har bekreftet at en tredjepartsapp har skylden, kan du begynne å avinstallere apper hver for seg. Vi foreslår at du begynner med de siste du la til.
- Etter at du har avinstallert en app, må du starte telefonen på nytt til normal modus og se etter problemet.
- Hvis Galaxy Note10 fortsatt ikke vil slå på normalt (men fungerer i sikker modus), gjenta trinn 1-4.
Tilbakestill alle innstillinger
Dette løsningsalternativet ligner på tilbakestilling av fabrikken minus bryet med å slette brukerdata, apper og mer. Hvis Auto-rotate fremdeles er tilstede i dette øyeblikket, bør du gjøre denne løsningen for å se om du kan fikse programvarefeilen på denne måten.
Slik tilbakestiller du alle innstillingene på en Note10:
- Åpne Innstillinger-appen.
- Trykk på Generell ledelse.
- Trykk på Tilbakestill.
- Trykk på Tilbakestill alle innstillinger.
- Trykk på RESET-knappen.
Gjenopprett programvareinnstillingene til standardinnstillingene (tilbakestilling av fabrikken)
Du bør vurdere å tørke av enheten hvis Not10 Auto-rotate-funksjonen ikke fungerer etter at du har installert Android 10-oppdateringen. Problemer med automatisk rotering kan vanligvis løses på brukernivå, så hvis årsaken til det aktuelle problemet ditt er programvarerelatert, vil en tilbakestilling av fabrikken mest sannsynlig hjelpe.
Nedenfor er de to måtene å tilbakestille din Note10 fra fabrikken:
Metode 1: Slik tilbakestiller du hardt på Samsung Galaxy Note10 via Innstillingsmeny
Dette er den enkleste måten å tørke av Galaxy Note10. alt du trenger å gjøre er å gå under Innstillinger-menyen og følge trinnene nedenfor. Vi anbefaler denne metoden hvis du ikke har problemer med å gå under Innstillinger.
- Lag en sikkerhetskopi av dine personlige data og fjern Google-kontoen din.
- Åpne Innstillinger-appen.
- Bla til og trykk på Generell ledelse.
- Trykk på Tilbakestill.
- Velg Tilbakestill fabrikkdata fra de gitte alternativene.
- Les informasjonen, og trykk deretter på Tilbakestill for å fortsette.
- Trykk på Slett alt for å bekrefte handlingen.
Metode 2: Slik tilbakestiller du hardt på Samsung Galaxy Note10 ved hjelp av maskinvareknapper
Hvis saken din er at telefonen ikke starter opp, eller den starter, men Innstillinger-menyen er utilgjengelig, kan denne metoden være nyttig. Først må du starte enheten til gjenopprettingsmodus. Når du har fått tilgang til Gjenoppretting, er det på tide at du begynner med riktig tilbakestillingsprosedyre. Det kan ta noen forsøk for deg før du får tilgang til Recovery, så vær tålmodig og bare prøv igjen.
- Hvis det er mulig, kan du lage en sikkerhetskopi av dine personlige data på forhånd. Hvis problemet ditt forhindrer deg i å gjøre det, er det bare å hoppe over dette trinnet.
- Du vil også sørge for at du fjerner Google-kontoen din. Hvis problemet ditt forhindrer deg i å gjøre det, er det bare å hoppe over dette trinnet.
- Slå av enheten. Dette er viktig. Hvis du ikke kan slå den av, vil du aldri kunne starte opp i gjenopprettingsmodus. Hvis du ikke klarer å slå av enheten regelmessig via strømknappen, må du vente til telefonens batteri er tomt. Lad deretter telefonen i 30 minutter før du starter opp i gjenopprettingsmodus.
- Trykk og hold inne Volum opp-knappen og Bixby-knappen samtidig.
- Mens du fremdeles holder nede Volum opp og Bixby-tastene, holder du inne av / på-knappen.
- Gjenopprettingsskjermmenyen vises nå. Når du ser dette, slipper du knappene.
- Bruk Volum ned-knappen til du markerer 'Tørk data / tilbakestilling av fabrikken.'
- Trykk på av / på-knappen for å velge 'Wipe data / factory reset.'
- Bruk Volum ned for å markere Ja.
- Trykk på av / på-knappen for å bekrefte tilbakestilling av fabrikken.
Foreslåtte målinger
- Slik løser du S10 Smart Switch Crashing etter Android 10-oppdatering
- Slik løser du S10 Chrome-problemer etter Android 10-oppdatering
- Slik løser du S10 Instagram-problemer etter Android 10-oppdatering
- Slik løser du Galaxy Note10-skjermen ikke automatisk
Få hjelp fra oss
Har du problemer med telefonen din? Kontakt oss gjerne ved hjelp av dette skjemaet. Vi prøver å hjelpe. Vi lager også videoer for de som ønsker å følge visuelle instruksjoner. Besøk Youtube-siden vår for feilsøking.


