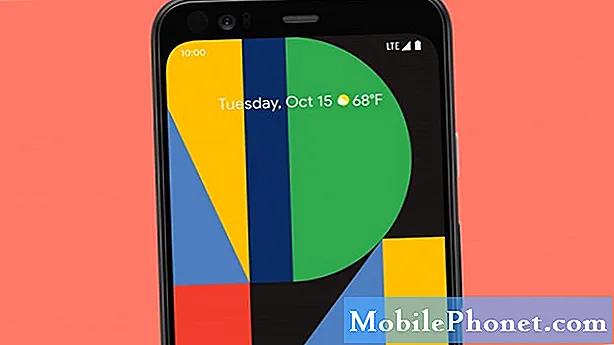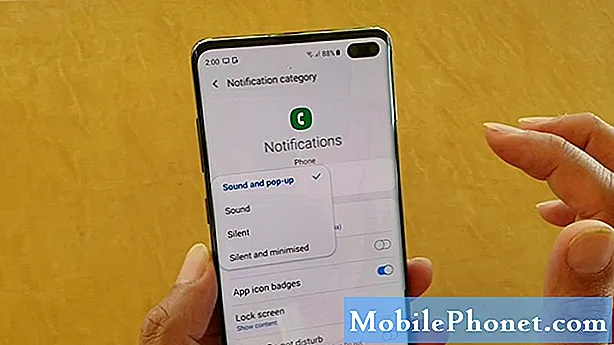
Innhold
- Årsaker til varslingsproblemer på S10 etter Android 10-oppdatering
- Kan dette problemet løses?
- Løsninger på S10-varslingsproblemer etter Android 10-oppdatering
- Foreslåtte målinger
- Få hjelp fra oss
Et av de vanligste problemene i mange Android-enheter etter installasjonen av den nyeste Android handler om varsler. I dette feilsøkingsinnlegget viser vi deg løsningene du kan gjøre hvis du har varslingsproblemer på Galaxy S10 etter Android 10-oppdatering.
Årsaker til varslingsproblemer på S10 etter Android 10-oppdatering
Det kan være en rekke ting som kan forårsake S10-varslingsproblemer. Noen av de vanligste årsakene vi kjenner til er:
- Feil innstillinger for batteristrømstyring
- Feil varslingsinnstillinger
- Ødelagt systembuffer
- App bug
- Ukjent programvarefeil
- Dårlig tredjepartsapp
- Kodefeil
Kan dette problemet løses?
Ja. De fleste varslingsproblemer er forårsaket av app- eller programvarefeil, så noen av forslagene i denne håndboken skal fungere.
Løsninger på S10-varslingsproblemer etter Android 10-oppdatering
Dette er løsningene du må gjøre for å løse din type problem.
Sørg for at varsler er konfigurert for apper
Du kan tilpasse varslingsinnstillinger for hver app manuelt, så det første feilsøkingstrinnet du vil gjøre er å sjekke hvordan appen du har problemer med er konfigurert. Som standard er apper satt til å vise varsler, men det er mulig at den problematiske akkurat nå kan ha blitt satt til å ikke vises.
Slik går du tilbake til innstillingene for hver appvarsling:
- Åpne Innstillinger-appen.
- Trykk på Apper.
- Velg appen.
- Trykk på Varsler. Hvis det står "Blokkert", er dette grunnen til at du har et problem med varsler.
- For å la varsler vises, er det bare å flytte lysbildet for Vis varsler til høyre.
Forsikre deg om at du setter Ikke forstyrr til AV
Ikke forstyrr (DND) er en praktisk funksjon i visse situasjoner, for eksempel når du sørger for at du ikke får varsler om natten, men det kan også være en kilde til forvirring for nye brukere. Når DND er aktivert, får du tre alternativer for hvor lenge det blir slik: Inntil jeg slår av det, 1 time, og spør hver gang.
Noen nye Galaxy-brukere velger kanskje den første, noe som betyr at alle varslene dine er blokkert med mindre den er av. Sørg for å slå av DND manuelt og se om det vil løse varslingsproblemene dine.
Sjekk listen over sovende apper
Innimellom kan enheten din foreslå at du setter en app i dvale fordi den fortsetter å kjøre i bakgrunnen. Hvis du følger anbefalingen, vil dette gjøre at appen slutter å kjøre, men også i suspendert tilstand. Det kan ikke sende deg varsler mens det er i hvilemodus.
Prøv å sjekke listen over sovende apper for å se om appen du har varslingsproblemer er der.
Dette er trinnene for å sjekke sovende apper:
- Åpne Innstillinger-appen.
- Trykk på Enhetspleie.
- Trykk på Batteri.
- Trykk på App strømstyring.
- Velg Sleeping apps.
Når du har listen, kan du gå gjennom den og se etter appen du har problemer med. Hvis du vil fjerne en app eller apper fra denne listen, klikker du bare på Slett-ikonet øverst til høyre.
Lite data? Datasparing kan være den skyldige?
Hvis du fremdeles har varslingsproblemer på Samsung Galaxy S10 etter oppdatering av Android 10, er den neste logiske tingen å sjekke datasparing. Gjør dette spesielt hvis du hovedsakelig stoler på mobildata for dine internettbehov. Denne funksjonen fungerer ved å minimere databruk av enheten din ved å forhindre at apper bruker data i bakgrunnen.
Slik sjekker du om du har aktivert datasparing før:
- Åpne Innstillinger-appen.
- Trykk på Tilkoblinger.
- Trykk på Databruk.
- Trykk på Datasparer.
- Slå av Datasparing.
Slå av batterioptimalisering
En annen mulig årsak til varslingsproblemet ditt akkurat nå kan være optimalisering av batteriet. Samsung Galaxy S10 har en anstendig strømstyring som også inkluderer batterioptimalisering.
Dette er en funksjon som filtrerer apper som ser ut til å forbruke strøm regelmessig foran andre. Systemet vil da anbefale om du vil batterioptimalisere den appen for å spare strøm. Fordi batterioptimaliserte apper vil være begrenset, kan de ikke sende varsler til deg.
Slik slår du av batterioptimalisering:
- Åpne Innstillinger-appen.
- Trykk på Apper.
- Trykk på trepunktsmenyknappen.
- Trykk på Spesiell tilgang.
- Trykk på Optimaliser batteribruk.
- Hvis rullegardinmenyen øverst på skjermen ikke sier «Alt», trykker du på Apper som ikke er optimalisert.
Du kan veksle mellom batterioptimalisering for hver app du vil ha. Sørg for å slå av denne funksjonen i appen for at du ikke får varsler for øyeblikket. Husk at batterioptimaliserte apper er delvis deaktivert og kan ikke hente varsler for deg.
Slå av adaptivt batteri
Samsung introduserte Adaptive battery-funksjonen i en tid med Android 9. Det er en effektiv, men mindre kjent funksjon som kan sette apper i dvale eller deaktivere dem med en gang, avhengig av situasjonen. Hvis du tror at Adaptive Battery ikke fungerer som den skal ved ikke å prioritere appene dine godt, kan du manuelt sjekke og deaktivere det.
Slik slår du av Adaptive Battery på en Galaxy S10 med Android 10:
- Åpne Innstillinger-appen.
- Rull ned og trykk på Enhetspleie.
- Trykk på Batteri.
- Trykk på App strømstyring.
- Slå av adaptivt batteri.
Oppdater systemet med en tvungen omstart
Alle Samsung-enheter med strømproblemer kan dra nytte av en omstart. Noen mindre feil utvikler seg hvis en enhet blir kjørt i lang tid. Dette anbefales at du starter telefonen på nytt en gang med noen få dager.
Det er enkelt å starte Galaxy S10 på nytt. Dette er hva du trenger å gjøre: Trykk og hold volum ned-knappen og av / på-tasten samtidig i 10 sekunder eller til skjermen på enheten slås på.
Skulle dette ikke endre noe, kan du prøve disse trinnene:
- Trykk og hold Volum ned-knappen først, og ikke slipp den.
- Mens du holder den nede, trykker du på og holder inne av / på-tasten.
- Hold begge tastene nede i 10 sekunder eller mer.
Å starte enheten på nytt regelmessig minst en gang i uken kan være gunstig. Hvis du pleier å glemme ting, foreslår vi at du konfigurerer telefonen din til å starte på nytt alene. Du kan planlegge den for å gjøre denne oppgaven ved å gjøre disse trinnene:
- Åpne Innstillinger-appen.
- Trykk på Device Care.
- Trykk på 3-punktet øverst.
- Velg Automatisk omstart.
Slett cache-partisjon
Hvis du hadde varslingsproblemer før du installerte Android 10-oppdateringen, kan det hende du har et mulig problem med Galaxy S10-systembufferen. For å sjekke, prøv å tømme hurtigbufferpartisjonen der denne hurtigbufferen er lagret.
Slik gjør du det:
- Slå av enheten.
- Trykk og hold Volum opp-tasten og Bixby-tasten, og trykk deretter på og hold inne av / på-tasten.
- Når den grønne Android-logoen vises, slipper du alle nøklene (‘Installing system update’ vil vises i omtrent 30 - 60 sekunder før du viser alternativene for Android-systemgjenoppretting).
- Trykk på Volum ned-tasten flere ganger for å markere 'tørk cache-partisjon'.
- Trykk på av / på-knappen for å velge.
- Trykk på Volum ned-tasten til ‘ja’ er uthevet, og trykk på av / på-knappen.
- Når tørk cache-partisjonen er fullført, blir “Start systemet på nytt nå” uthevet.
- Trykk på av / på-tasten for å starte enheten på nytt.
Tilbakestill alle innstillinger
Noen apper og tjenester krever andre standard systemapper og -tjenester for å kunne fungere. Noen ganger kan disse standardappene bli slått av av andre apper eller etter noen systemendringer som etter en oppdatering.
For å sikre at alle standardapper er aktivert igjen, kan du gjøre disse trinnene:
- Åpne Innstillinger-appen.
- Trykk på Apper.
- Trykk på Flere innstillinger øverst til høyre (trepunktsikon).
- Velg Tilbakestill appinnstillinger.
- Start S10 på nytt og se etter problemet.
Oppdater apper, start på nytt til sikkermodus og observer
Hvis du fortsetter å oppleve varslingsproblemer på S10 etter Android 10-oppdatering, er det neste gode feilsøkingstrinnet du kan gjøre å sjekke om en av appene forårsaker et problem.
Det er to ting du må gjøre på dette stadiet. Det første er å sikre at alle apper er fullstendig oppdatert, og den andre er å sjekke om det er noen endringer når du kjører S10 i sikker modus.
Forsikre deg om at alle appene er oppdatert
Først vil du sørge for at alle appene dine er oppdatert. Du kan gjøre dette ved å gå til Play Store-appen din.
Slik ser du etter Play Store-appoppdateringer på Galaxy NoteS10:
- Åpne Play Store-appen.
- Trykk på Flere innstillingsikon øverst til venstre (tre horisontale linjer).
- Trykk på Mine apper og spill.
- Trykk på Oppdater eller Oppdater alt.
Hvis du er på mobildatatilkobling, foreslår vi at du bare oppdaterer via wifi for å unngå ekstra kostnader. Dette er hvordan:
- Åpne Play Store-appen.
- Trykk på Flere innstillingsikon øverst til venstre (tre horisontale linjer).
- Trykk på Innstillinger.
- Trykk på App-nedlastingsinnstilling.
- Velg Bare over wifi (velg Over hvilket som helst nettverk hvis du ikke har wifi).
- Trykk på Ferdig.
Sørg for å også holde appene dine oppdatert hele tiden ved å aktivere alternativet automatisk oppdatering.
- Trykk på Oppdater apper automatisk.
- Trykk på Over wifi bare (velg Over ethvert nettverk hvis du ikke har wifi).
- Trykk på Ferdig.
Hvis du har apper tatt fra utenfor Play-butikken, må du kanskje oppdatere dem ved å installere en oppdatert APK. Arbeid med apputvikleren for å vite nøyaktig hva du skal gjøre.
Observer enheten i sikkermodus og se etter en ødelagt app
Hvis Galaxy S10 fortsetter å ha varslingsproblemer etter en Android 10-oppdatering, er den andre mulige årsaken til at du vil sjekke tilstedeværelsen av dårlig tredjepartsapp. Ikke alle apper er bygget med samme ferdigheter og ressurser, så noen kan plutselig begynne å opptre hvis utvikleren ikke forberedte den på en ny Android-versjon.
Oppdatering fra Android 9 til 10 betyr ikke nødvendigvis at alle apper blir oppdatert og transformert til å være kompatible. En slik situasjon kan føre til problemer.
For å sjekke om det er en dårlig tredjepartsapp på enheten din, må du kjøre S10 i sikker modus. I denne modusen er alle tredjepartsapper blokkert (gråtonet) slik at de ikke kan kjøre. Hvis varsler fungerer normalt i sikker modus, betyr det at du har en dårlig app for hånden.
Følg disse trinnene for å starte på nytt til sikker modus:
- Slå av enheten.
- Trykk og hold inne av / på-tasten forbi skjermbildet for modellnavn.
- Når “SAMSUNG” vises på skjermen, slipper du av / på-tasten.
- Rett etter at du slipper av / på-tasten, holder du nede Volum ned-tasten.
- Fortsett å holde volum ned-tasten til enheten er ferdig med å starte på nytt.
- Sikker modus vises nederst til venstre på skjermen.
- Slipp Volum ned-tasten når du ser Sikker modus.
Ikke glem: sikker modus blokkerer tredjepartsapper, men den forteller deg ikke hvilken av dem som er den virkelige årsaken. Hvis du tror at det er en useriøs tredjepartsapp i systemet, må du identifisere den. Her er hva du trenger å gjøre nøyaktig:
- Start opp i sikker modus.
- Se etter problemet.
- Når du har bekreftet at en tredjepartsapp har skylden, kan du begynne å avinstallere apper hver for seg. Vi foreslår at du begynner med de siste du la til.
- Etter at du har avinstallert en app, må du starte telefonen på nytt til normal modus og se etter problemet.
- Hvis Galaxy S10 fortsatt er problematisk, gjenta trinn 1-4.
Tørk av telefonen for å returnere programvaren til standardinnstillingene
Så langt er den eneste effektive måten å fikse oppdateringsproblemer på Android 10 som vi vet hittil, tilbakestilling av fabrikken. Så hvis ingen av forslagene våre ovenfor har hjulpet, må du vurdere denne løsningen. Siden den mest sannsynlige årsaken til varslingsproblemer er programvare av natur, vil tilbakestilling av fabrikk høyst sannsynlig være til hjelp.
Dette er de to metodene for å tilbakestille S10 fra fabrikken.
Metode 1: Slik tilbakestiller du hardt på Samsung Galaxy S10 via Innstillinger-menyen
Dette er den enkleste måten å tørke av Galaxy S10. alt du trenger å gjøre er å gå under Innstillinger-menyen og følge trinnene nedenfor. Vi anbefaler denne metoden hvis du ikke har problemer med å gå under Innstillinger.
- Lag en sikkerhetskopi av dine personlige data og fjern Google-kontoen din.
- Åpne Innstillinger-appen.
- Bla til og trykk på Generell ledelse.
- Trykk på Tilbakestill.
- Velg Tilbakestill fabrikkdata fra de gitte alternativene.
- Les informasjonen, og trykk deretter på Tilbakestill for å fortsette.
- Trykk på Slett alt for å bekrefte handlingen.
Metode 2: Slik tilbakestiller du hardt på Samsung Galaxy S10 ved hjelp av maskinvareknapper
Hvis saken din er at telefonen ikke starter opp, eller den starter, men Innstillinger-menyen er utilgjengelig, kan denne metoden være nyttig. Først må du starte enheten til gjenopprettingsmodus. Når du har fått tilgang til Gjenoppretting, er det på tide at du begynner med riktig tilbakestillingsprosedyre. Det kan ta noen forsøk for deg før du får tilgang til Recovery, så vær tålmodig og bare prøv igjen.
- Hvis det er mulig, kan du lage en sikkerhetskopi av dine personlige data på forhånd. Hvis problemet ditt forhindrer deg i å gjøre det, er det bare å hoppe over dette trinnet.
- Du vil også sørge for at du fjerner Google-kontoen din. Hvis problemet ditt forhindrer deg i å gjøre det, er det bare å hoppe over dette trinnet.
- Slå av enheten. Dette er viktig. Hvis du ikke kan slå den av, vil du aldri kunne starte opp i gjenopprettingsmodus. Hvis du ikke klarer å slå av enheten regelmessig via strømknappen, må du vente til telefonens batteri er tomt. Lad deretter telefonen i 30 minutter før du starter opp i gjenopprettingsmodus.
- Trykk og hold inne Volum opp-knappen og Bixby-knappen samtidig.
- Mens du fremdeles holder nede Volum opp og Bixby-tastene, holder du inne av / på-knappen.
- Gjenopprettingsskjermmenyen vises nå. Når du ser dette, slipper du knappene.
- Bruk Volum ned-knappen til du markerer 'Tørk data / tilbakestilling av fabrikken.'
- Trykk på av / på-knappen for å velge 'Wipe data / factory reset.'
- Bruk Volum ned for å markere Ja.
- Trykk på av / på-knappen for å bekrefte tilbakestilling av fabrikken.
Foreslåtte målinger
- Slik løser du Note10-berøringsskjerm som ikke svarer etter oppdatering av Android 10
- Galaxy Note10 Automatisk rotering fungerer ikke etter Android 10-oppdatering
- Slik løser du S10 Smart Switch Crashing etter Android 10-oppdatering
- Slik løser du S10 Chrome-problemer etter Android 10-oppdatering
Få hjelp fra oss
Har du problemer med telefonen din? Kontakt oss gjerne ved hjelp av dette skjemaet. Vi prøver å hjelpe. Vi lager også videoer for de som ønsker å følge visuelle instruksjoner. Besøk Youtube-siden vår for feilsøking.