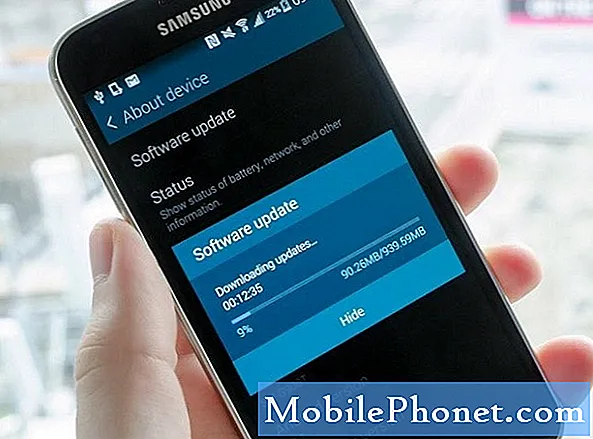Innhold
- Endre tema for Samsung Galaxy Note 5
- Hvordan endre bakgrunnsbilde
- Hvordan endre låseskjermbakgrunnen
- Legg til småprogram og snarveier på startskjermen
- Omorganisere startskjermbilder på Galaxy Note 5
Dette innholdet er primært ment for de som ønsker å tilpasse skjermene på deres nye Samsung Galaxy Note 5 (#Samsung # GalaxyNote5) phablet og trenger hjelp til å gjøre det. Hvis du er et av målgruppene våre, kan du bruke dette materialet og lære hvordan du tilpasser alt med et nytt tema, angir bakgrunn og legger til / sletter widgets, snarveier og mapper på startskjermen.
Endre tema for Samsung Galaxy Note 5
Temaer blir den nye trenden innen mobil programvare, til dags dato. Ser på dette som en betydelig variabel, har produsenter designet sine nye produkter på en slik måte at brukerne lett kunne tilpasse hver tomme av dem. Og dette er en av de mange tingene som gjør Android-enheter så flotte. For eksempel muligheten til å velge temaer på den nye Galaxy Note 5-enheten, slik at du kan velge og endre bakgrunn, ikoner, lyder, samt noen systemapper og brukergrensesnitt som du ønsker.
Samsung har innebygd noen få temaer du kan bruke på din Note 5-enhet. Men hvis du ikke liker noen av de forhåndsinstallerte temaene, kan du besøke Play Store og laste ned temaene du vil ha.
Slik endrer du temaet på Galaxy Note 5:
- Trykk og hold på et tomt område fra Hjem skjerm.
- Trykk på Temaer å fortsette.
- Velg et av de forhåndsinnlastede temaene som er tilgjengelige. Alternativt kan du trykke på Temabutikk for å laste ned flere temaer du kan bruke.
- Velg et tema du liker.
- Trykk på nedlasting for å starte nedlasting og installasjon av det valgte temaet.
- Når nedlastingen er fullført, trykker du på Søke om å bruke det som et aktuelt tema.
- Trykk på Søke om igjen for å bekrefte.
Hvordan endre bakgrunnsbilde
Galaxy Note 5 er forhåndslastet med et antall bilder du kan bruke og stille som bakgrunn. Hvis du vil prøve, er det bare å følge disse trinnene:
- Trykk og hold og tøm plass fra startskjermen. Du kan sveipe til en startskjerm med mindre innhold hvis standard startskjermbildet allerede er fullt.
- Alternativt kan du raskt få tilgang til redigeringsmodus ved å gjøre en klemmebevegelse med de to fingrene på hvilken som helst startskjerm.
- Trykk på Bakgrunnsbilder.
- En annen måte å få tilgang til bakgrunnsmenyen på Notat 5 er gjennom Innstillinger. Bare trykk på Apper fra Hjem, gå til Innstillinger, og til slutt, velg Bakgrunn fra de gitte alternativene (under Personlig).
- Trykk på rullegardinboksen øverst til venstre og velg Hjemskjerm, hvis nødvendig. Dette for å sikre at det valgte bakgrunnsbildet er angitt for startskjermen.
- Trykk på bildet du vil bruke som bakgrunn.
- For å se flere tilgjengelige bakgrunnsbilder til startskjermen, sveip til venstre og trykk deretter på bildet du vil bruke.
- Trykk på Sett som bakgrunn for å bruke valget ditt.
Merk:
Hvis bildet ikke vises, kan du få tilgang til telefonens Galleri i stedet. For å gjøre det, trykk på Galleri, velg ønsket bilde, og trykk deretter på Sett som bakgrunn. Eller du kan også bruke favorittbildene dine til bakgrunn for telefonens bakgrunn.
Galaxy Note 5 har også en Bakgrunnbevegelseeffekt, som du kan slå på og av. For å aktivere denne funksjonen, trykk bare på På av glidebryteren ved siden av Bakgrunns bevegelseseffekt. Når dette er aktivert, vil bakgrunnsbildet skifte litt når du flytter enheten, og skape en 3D-effekt. Du kan prøve det denne gangen, hvis du vil se hvordan det faktisk fungerer. Uansett, du kan alltid slå den av hvis du ikke liker det.
Hvordan endre låseskjermbakgrunnen
Enheten lar deg også endre bakgrunnsbildet på låseskjermen som du ønsker. Slik gjør du det:
- Trykk og hold nede på et tomt område på et hvilket som helst Hjem skjerm.
- Trykk på Bakgrunnsbilder.
- Trykk på rullegardinboksen øverst til venstre og velg Låseskjerm, hvis nødvendig. Vanligvis er rullegardinvalget satt til Startskjermen.
- Trykk for å velge bildet du vil bruke.
- Trykk på SettsomBakgrunn.
Hvis bildet ikke vises, kan du bruke denne metoden i stedet:
- Trykk på Galleri.
- Trykk på bildet du vil bruke.
- Trykk på Sett som bakgrunn for å bruke endringer på bakgrunnsbildet til låseskjermen.
Legg til småprogram og snarveier på startskjermen
Widgets gjelder appene på startskjermen som tilbyr oppdatert visning av viktig informasjon, inkludert kalenderhendelser og væroppdateringer. De lar deg også utføre andre vanlige oppgaver som å ringe til kontakter eller sette en sang på pause på enheten din. Slik legger du til flere widgets på Notat 5-startskjermen:
- Gå til Hjem skjerm.
- Plasser de to fingrene på skjermen og klem inn.
- Trykk på Widgets og sveip til venstre til modulen du vil legge til. Trykk og hold på den til du ser redigeringsskjermen.
- Trykk og hold på modulen du vil legge til.
- Dra widgeten til et åpent område på startskjermen, og slipp den for å plassere den på ønsket sted.
- Du kan også flytte en widget eller app til en annen startskjerm ved å dra den til kanten av gjeldende skjerm.
- For å lagre endringene, trykk utenfor widgeten.
- Enheten vil spørre med “Ikke mer plass på denne siden” og flytt widgeten til neste tilgjengelige startskjerm med nok plass, hvis du slipper widgeten på en full startskjerm.
- En ramme rundt modulen er synlig hvis modulen kan endres. For å justere størrelsen på modulen, trykk og dra kanten på rammen. Når du er ferdig med å endre størrelsen, slipper du modulen og berører hvor som helst utenfor den for å avslutte redigeringsmodus og bruke endringene du har gjort.
Fjerne en widget
Hvis du tror at startskjermen din allerede er tom for plass, kan du fjerne eventuelle unødvendige moduler fra den. Hvis du gjør det, slettes ikke widgeten, men den fjernes bare fra startskjermen. Du kan fortsatt få tilgang til widgeten via Widgets-menyen. Slik fjerner du en widget fra startskjermen:
- Sveip til Hjem skjerm der du vil fjerne en widget fra.
- Trykk og hold på widgeten til skjermen for redigeringsmodus vises.
- Dra widgeten til Ta vekkikon og slipp den for å fjerne den fra startskjermen.
Legge til apps snarveier
For rask tilgang kan du legge til en applikasjonssnarvei og vise den på startskjermen. Slik gjør du det:
- Sveip til et startskjermbilde der du vil at snarveien til appen skal plasseres. Du kan prøve dette på standardinnstillingen Hjem skjermen for nå.
- Trykk deretter på Apper.
- Velg ønsket program.
- Trykk og hold på appikonet. Den nye snarveien vil sveve over startskjermen.
- Fortsett å holde snarveien og plasser den på skjermen, og slipp den deretter.
Den nye snarveien er nå tilgjengelig.
Fjerne en app fra startskjermen
På samme måte som å fjerne en widget, sletter heller ikke appen en app fra startskjermen. Bare applikasjonssnarveien blir fjernet fra det nåværende startskjermbildet mens hovedprogrammet fremdeles er tilgjengelig i appmenyen. Følg disse trinnene for å fjerne en app-snarvei:
- Sveip til Hjem skjerm hvor du vil fjerne en app-snarvei fra.
- Trykk og hold på app-snarveien til redigeringsskjermen vises.
- Dra app-snarveien til Ta vekkikon, og slipp for å ta den av fra den nåværende startskjermen.
Legge til mapper på startskjermen
For enkel tilgang kan du gruppere snarveier på startskjermen i mapper. Slik gjør du det på notatfableten din:
- Gå til en Hjemskjerm hvor du vil at den nye mappen skal legges til.
- Trykk og hold på en snarvei du vil plassere i mappen.
- Dra den på toppen av en annen snarvei og slipp den.
- Skriv inn et navn på mappen.
- For å endre mappenavnet, trykk for å åpne mappen fra startskjermen, trykk på mappenavnet og skriv deretter inn et nytt navn for det. Trykk på Ferdig for å gi nytt navn til mappen.
- Du kan også endre fargen på en mappe for estetikk og distinksjon. For å endre fargen på en mappe, trykk for å åpne mappen fra startskjermen, trykk på FargePalett ikonet, og velg en farge du vil ha.
- Trykk på Ferdig og trykk deretter utenfor mappen for å lagre endringene.
- For å legge til flere app-snarveier og plassere dem i den nye mappen, trykk og hold på hver snarvei og dra den deretter oppå den nye mappen.
- For å fjerne unødvendige apper fra mappen, berører du bare og holder inne appikonet og drar det deretter ut av mappen.
Legge til startskjermbilder
Galaxy Note 5 støtter flere startskjermbilder du kan jobbe med. Dette betyr at du kan endre telefonens standard startskjerm fra startskjermen. Du kan også ordne disse skjermbildene i hvilken rekkefølge du vil, og fylle dem med app-snarveier, småprogram og mapper. Følg disse instruksjonene:
- Klem de to fingrene dine på hvilken som helst startskjerm for å få tilgang til Redigeremodus. Alternativt kan du trykke og holde på et tomt område på hvilken som helst startskjerm. Uansett gir du den samme effekten.
- Sveip til venstre til du kommer til startskjermen som har pluss (+) ikon.
- Trykk på pluss (+) -ikonet og den nye startskjermen vises.
- For å omorganisere startskjermene, sveip til startskjermen du vil flytte og endre rekkefølgen.
- Trykk og hold på startskjermen, og dra den deretter til høyre eller venstre, uansett hvordan du vil at den skal vises fra resten av startskjermbildene, og slipp til slutt startskjermen til ønsket sted. En ny tom startskjerm blir lagt til helt til høyre eller venstre på skjermene dine.
- For å se standard startskjermbilde fra en hvilken som helst annen skjerm, trykk bare på Hjem-tasten.
Omorganisere startskjermbilder på Galaxy Note 5
Bortsett fra å endre tema, kan du også tilpasse startskjermen ved å flytte og slette widgets og ikoner på den. Slik gjør du:
Flytt småprogram og ikoner
- Gå til startskjermen.
- Trykk og hold på et av de tilgjengelige elementene.
- Dra det valgte elementet til ønsket sted.
Slett småprogram og ikoner
- Gå til startskjermen.
- Trykk og hold på et av de tilgjengelige elementene.
- Dra det valgte elementet til Ta vekk (søppelbøtte).
Fjerne en startskjerm
Du kan fjerne eventuelle ekstra startskjermbilder fra enheten din med følgende trinn:
- Klyp de to fingrene dine på hvilken som helst startskjerm, eller trykk og hold nede på et tomt område på startskjermen.
- Sveip til startskjermen du vil slette.
- Trykk og hold på startskjermen, dra den til Ta vekk øverst på skjermen, og slipp den for å fjerne den.
Ta kontakt med oss
Vi er alltid åpne for dine problemer, spørsmål og forslag, så kontakt oss gjerne ved å fylle ut dette skjemaet. Vi støtter alle tilgjengelige Android-enheter, og vi er seriøse i det vi gjør. Dette er en gratis tjeneste vi tilbyr, og vi belaster deg ikke en krone for det. Men vær oppmerksom på at vi mottar hundrevis av e-poster hver dag, og det er umulig for oss å svare på hver enkelt av dem. Men vær trygg på at vi leser hver melding vi mottar. For de som vi har hjulpet, kan du spre ordet ved å dele innleggene våre til vennene dine eller ved å like Facebook- og Google+ siden eller følge oss på Twitter.