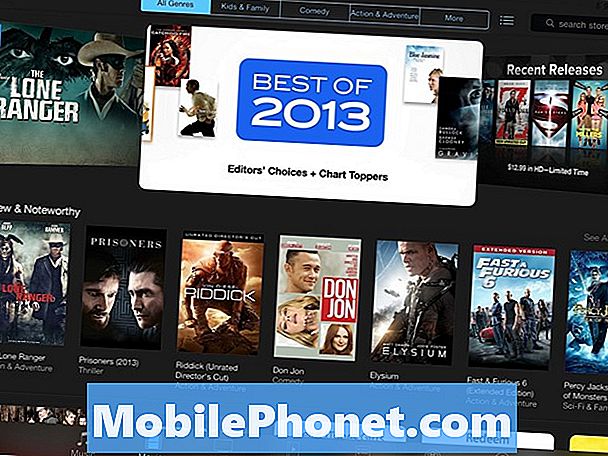Problemer med skjermflimring kan enten skyldes et mindre fastvareproblem eller et alvorlig maskinvareproblem som involverer selve skjermen. Noen eiere av Samsung Galaxy Note 9 rapporterte at skjermen begynte å flimre kort tid etter at de oppdaterte telefonene sine til Android 9.0 Pie. Forutsatt at det ikke er tegn på fysisk eller flytende skade, skyldes det mest sannsynlig et programvarerelatert problem.
Så i dette innlegget vil jeg lede deg gjennom feilsøking av Note 9 med et skjermflimrende problem. Hvis du er en av eierne av denne enheten og for øyeblikket blir avlyttet av et lignende problem, kan du fortsette å lese, da denne artikkelen kanskje kan hjelpe deg på en eller annen måte.
Nå, før noe annet, hvis du har andre problemer med telefonen din, må du passe på feilsøkingssiden vår, for vi har allerede gitt løsninger på hundrevis av problemer rapportert av våre lesere. Oddsen er at vi kanskje allerede har gitt en løsning på problemet du har for øyeblikket, så prøv å finne problemer som ligner på din på den siden, og bruk gjerne løsningene vi foreslo. Hvis de ikke fungerer, eller hvis du trenger ytterligere hjelp, kan du fylle ut spørreskjemaet for Android-spørsmål og trykke på send for å kontakte oss.
Følgende er ting du kan gjøre hvis Galaxy Note 9 har et skjermflimrende problem etter Android Pie-oppdateringen ...
- Kjør telefonen i sikkermodus og fortsett å bruke den.
- Avinstaller apper fra tredjeparter som kan forårsake problemet.
- Tørk cachepartisjonen for å slette og erstatte gammel systembuffer.
- Tilbakestill telefonen din på fabrikk.
Du har allerede startet telefonen på nytt mange ganger, men hvis fortsatt ikke, prøv det og se om det forbedrer telefonens ytelse eller bli kvitt flimringen. Hvis ikke, prøv å kjøre enheten din i sikker modus for å deaktivere alle tredjepartsapplikasjoner midlertidig. Det er tider når tredjepartsapper får skjermen til å flimre, spesielt CPU- og GPU-intensive. Slik starter du på nytt 9 i sikker modus:
- Slå av enheten.
- Trykk og hold inne av / på-tasten forbi skjermbildet for modellnavn som vises på skjermen.
- Når SAMSUNG vises på skjermen, slipper du av / på-tasten.
- Rett etter at du slipper av / på-tasten, holder du nede Volum ned-tasten.
- Fortsett å holde volum ned-tasten til enheten er ferdig med å starte på nytt.
- Når sikkermodus vises nederst til venstre på skjermen, slipper du volum ned-tasten.
Forutsatt at problemet med skjermflimmer ikke oppstår i denne modusen, er det neste du må gjøre å finne ut hvilke av appene dine som forårsaker problemet og avinstallere det. Det bør ta seg av problemet.
Imidlertid, hvis problemet fortsetter selv i sikker modus, må du slette den gamle systembufferen slik at den blir erstattet med en ny. Du kan gjøre det ved å kjøre telefonen i gjenopprettingsmodus og tørke cachepartisjonen. Android oppretter automatisk en ny cache for den nye firmware. Slik gjør du det:
- Slå av enheten.
- Trykk og hold Volum opp-tasten og Bixby-tasten, og trykk deretter på og hold inne av / på-tasten.
- Når Android-logoen vises, slipper du alle tre tastene.
- En 'Installing system update' -melding vises i 30-60 sekunder før menyalternativene for Android-systemgjenoppretting vises.
- Trykk på Volum ned-tasten flere ganger for å markere tørk cache-partisjonen.
- Trykk på av / på-tasten for å velge.
- Trykk på Volum ned-tasten for å markere ja, dem og trykk på av / på-knappen for å velge.
- Når tørk cache-partisjonen er fullført, blir Reboot-systemet nå uthevet.
- Trykk på av / på-tasten for å starte enheten på nytt.
Det vil ta litt tid før telefonen starter opp når hurtigbufferen bygges opp igjen. Når den blir aktiv, prøv å se om flimringen fortsetter, og i så fall må du sikkerhetskopiere filene og dataene og deretter tilbakestille telefonen. Det er på dette tidspunktet nødvendig å utelukke muligheten for at det bare er en firmwarelatert bekymring. Så ta deg tid til å flytte viktige filer til SD-kortet, datamaskinen eller skyen. Fjern deretter Google-kontoen din fra telefonen din, og følg disse trinnene for å tilbakestille enheten:
- Sikkerhetskopier data i internminnet. Hvis du har logget på en Samsung-konto på enheten, har du aktivert tyverisikring og trenger Samsung-legitimasjonen din for å fullføre hovedtilbakestillingen.
- Slå av enheten.
- Trykk og hold Volum opp-tasten og Bixby-tasten, og trykk deretter på og hold inne av / på-tasten.
- Når den grønne Android-logoen vises, slipper du alle nøklene (‘Installing system update’ vil vises i omtrent 30 - 60 sekunder før du viser alternativene for Android-systemgjenoppretting).
- Trykk på Volum ned-tasten flere ganger for å markere 'wipe data / factory reset'.
- Trykk på av / på-knappen for å velge.
- Trykk på Volum ned-tasten til 'Ja - slett alle brukerdata' er uthevet.
- Trykk på av / på-knappen for å velge og starte hovedtilbakestillingen.
- Når hovedtilbakestillingen er fullført, er 'Start systemet på nytt nå' uthevet.
- Trykk på av / på-tasten for å starte enheten på nytt.
Hvis problemet vedvarer etter tilbakestillingen, tar du telefonen til butikken slik at teknikeren kan sjekke den for deg.
RELEVANTE POSTER:
- Slik løser du Samsung Galaxy Note 9 svarer ikke etter programvareoppdatering
- Samsung Galaxy Note 9 kan ikke koble til Wi-Fi etter Android 9 Pie-oppdatering
- Hva skal jeg gjøre med Samsung Galaxy Note 9 som ikke lades etter Android 9 Pie-oppdatering?
Ta kontakt med oss
Vi er alltid åpne for dine problemer, spørsmål og forslag, så kontakt oss gjerne ved å fylle ut dette skjemaet. Dette er en gratis tjeneste vi tilbyr, og vi belaster deg ikke en krone for det. Men vær oppmerksom på at vi mottar hundrevis av e-poster hver dag, og det er umulig for oss å svare på hver enkelt av dem. Men vær trygg på at vi leser hver melding vi mottar. For de som vi har hjulpet, kan du spre ordet ved å dele innleggene våre til vennene dine eller ved å like Facebook- og Google+ siden eller følge oss på Twitter.